What is Primavera P6? Primavera P6 Tutorial for Beginners
What is Primavera P6?
Premiere P6 is a project management tool that can be used as a standalone tool, web-based program, or cloud-based. It is commonly used for creating project schedules, budgets, and tracking project progress.

What is a Project Structure in primavera P6?
The project structure in Premiere P6 is EPS (Enterprise Project Structure), which includes all programs or projects of an organization. Each EPS has different projects, such as manufacturing, construction, and maintenance.
Project WBS (Work Breakdown Structure) is another level in the EPS structure, where each project is further divided into manageable small chunks of work or deliverables called WBS.
A project is a temporary, non-repetitive undertaking undertaken to create a unique project or service. Examples of projects include construction of new office buildings, software development, and car manufacturing.
Activities or tasks are further divided into WBS’s, which are the tasks required to produce the deliverables for the project.
For example, on a mobile phone project, activities like code writing, testing, and debugging can be broken down into sub tasks or steps if necessary.
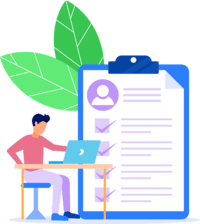
Primavera P6 Training

How to create an EPS?
To create an EPS, the user needs to open Primavera P6 and selects the Enterprise option. Create an EPS nameand then click on the next option. The project file is created, and the project name is selected.
The project planned start date is selected, and the project starting date is changed using the three-dotted box. The responsible manager is selected as Enterprise, and the assignment rate type is set to standard rate.
After creating the project, the user can right-click or directly open it. A Gantt chart is displayed, which is a detailed table with entry tables, bars, and detailed boxes.
The project level one involves exterior renovation, landscaping and painting work, and interior designing, flooring, and decoration. Activities include leveling land, installing flooring tiles, and artificial grass.
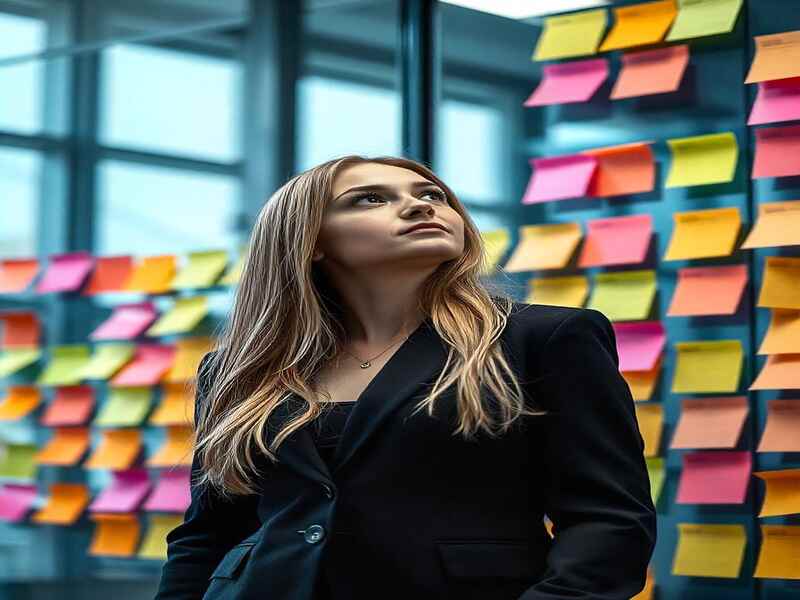
To create a WBS, one must select the project and click on the “Add” option in the top right corner. The WBS should be named “Exterior Renovation” or “Interior Renovation.” The code for the exterior renovation should be given which is the code to be copied and pasted into the name.
To create the interior renovation, one must select the project and click on the “Add” option. This will take the user to a subcategory and then to a main category. The user can then move left to the project and observe the changes.
For the interior renovation, the user needs to select the project and click on the “Add” option. They can then enter their activities, such as landscaping, painting, flooring, and interior decoration. The WBS for the exterior renovation and interior innovation should be created.
The WBS for the interior renovation and interior decoration should be created.
To create activities for the act, one must go to the activity option and observe the work. The WBS for the exterior renovation and interior decoration should be created. The WBS for the act should be created, and the activities should be added to the “Grouping and Sort” option.
The changes made to the WBS can be observed by clicking on the “OK” button. The green color represents the first level of the WBS, while the second level has the same changes.
A project that involves ten activities, each with a specific duration. After Scheduling the user needs to fins out the start & finish dates.
Then the user must configure the calendar. You can also update the calendar based upon the original durations & can adjust the start and end dates as per the requirement.
The project will be created using EPS creation, project project creation, and calendar application in WBS. Activities and activity types will be defined, and relationships will be observed.
Predecessors and successors will be applied, with the former meaning backward and the latter meaning forward. The assign option will be used to assign the activities to the specified activities.
Types of Resources
Resources are of three types: man, material, and missionaries.
The first resource is created, and the user needs to select the site engineer or planning engineer as the first resource.
The second resource is an independent resource, and you canchooses the material type as material.
The 3rd resource is a 3ms machineries and manpower resource.

Primavera P6 Online Training

S Curve in primavera P6
In Primavera, the S curve is a useful tool for analyzing project performance. By clicking on the activity usage profile, users can view the budget total, actual total, and remaining total.
This allows them to determine whether the project is in a normal condition or in a profit or loss state. The S curve graph can be used to increase the graph’s visibility.
To create a report, users can go to the tools menu and select “reports.” From there, they can create a report wizard and choose the desired report type.
The report wizard will ask users to select sub areas, such as activities for project managers, project engineers, or clients. Activities include code assigns, predecessor and successor, project expenses, issues, resource assignments, and notebooks.
To filter and sort the report, users can filter by activity code, group and sort by material cost, and add columns.
Users can also change the title of the report to “activities” or change the name to “activity”. After applying and selecting all options, users can select the “run report” option. This will prompt a print preview and save the report to the project.
The “run report” option allows users to print the report directly to the print, email attachment, or any HTML file. If the HTML file is already saved, users can run it from there. Once the report is saved, users can click on “OK” to finish.
The report wizard has been created, and users can select the report option to create a print preview or view the reports in another format. If the printer is not available, users can choose from activities by pressing Ctrl+P. The report will be created in a PDF format. Users can then go to the file menu and select print, which offers page setup, printer setup, and print preview options.
For page setup, users can choose A4 size or A3 size for the print, and then go to the file and select the options. By pressing Ctrl+P, they will be saved as a PDF file.

Important Customizations in Primavera P6
To change the time scale in a bar chart, users can click on the right-click button and select the time scale option. This will display the data format, date interval, and date format options.
Users can also choose to view the bar graph in a week, day, or month format. Users can also set the time scale for yearly and monthly basis, and adjust the date interval to suit their needs.
To customize options in a detailed box, click on the left-click button and go to the customize activity details tab. This will display various options such as general status, resources, predecessors, and successes.
You can also add notebooks, such as notes, to the display tab for easy access to expenses, deadlines, and baselines.
To customize activity dates, click on the option and import the data to the left side.
In the user preferences section, you can change date format, unit time types, and date per month, day, year. You can also set 24-hour or 12-hour timing settings.

Primavera P6 Course Price


Vanitha
Author