Blue Prism installation(Server) – Setup of Blue prism software and cost
📣 1856 Participants |🎓 1207 Reviews | 4.7 ⭐⭐⭐⭐⭐
Blue Prism Application Server
There are a number of steps to configure the installation to take on the role of a Blue Prism Application Server.
It is typical for a single Blue Prism Application Server to be configured; there is the option to multiple Application Server situations on a distributed server.
The following actions are expected to each Blue Prism Application Server services:
1. Confirm that the database frames have configured for the environment and that Blue Prism has installed on the device.
2. Configure the service using the BPServer.exe tool.
3. Register a Windows Service that references the above service configuration.
4. Configure the start-up and login settings for the Windows Service.
Administrator access will typically be required to complete these steps.
Confirm that the database settings and that Blue Prism has been installed.

Preceding to configuring a Blue Prism Application Server, beginning assure that Blue Prism has been installed on the device being configured and Blue Prism database link has been configured on the machine for the environment.
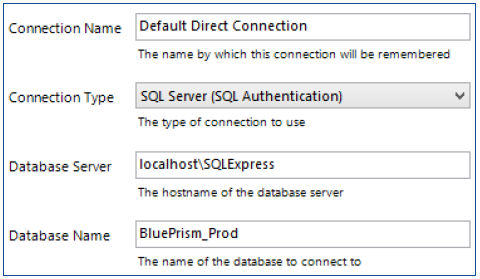
Configure the Server Service Profile:
Blue Prism services are configured using BPServer.exe. This application is presented as part of the Blue Prism installation and is used to define and configure the services that are available on a given server.
The configuration service also includes:
- Determining the port on which it will work.
- Defining the database contact information.
- Configuring a credentials key which is applied to all data encryption.
Navigate to the installation directory, typically from C:\Program Files\Blue Prism Limited\Blue Prism launch and Automate BPServer.exe.
Click New to create a server configuration.
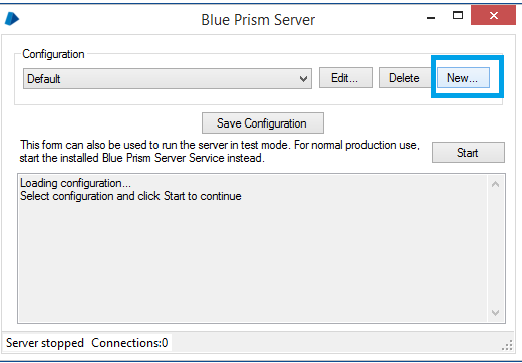
Give the name which is to be used for the configuration. If we are configuring a single Blue Prism Application service on a given server, then the server configuration should be named: Default.
Choose the database connection which should be used by the server. The gate can normally be left as default for a single server but can be altered if necessary.
Click on Next.
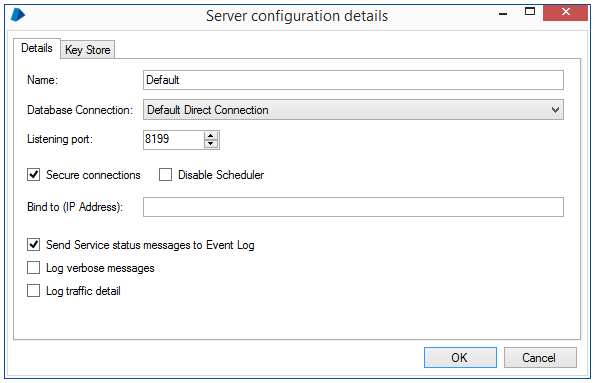
Select the Key Store tab and click on New. Enter Credentials Key as the scheme name. If this is the first Application Server that is being configured for the environment, then select AES-256 as the encryption method and click Generate Key followed by OK.
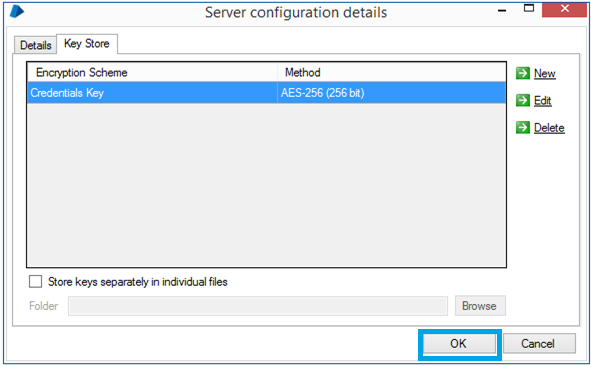
If a Server has already set up for this environment enter the Credentials Key which is used for the other Application Server – this key is used to encrypt credentials in the Blue Prism.
Use secure connections can ONLY be ticked if all Blue Prism components will be installed within the Active Directory network.
Secure connections MUST be ticked if using Active Directory authenticated for Blue Prism – using AD authentication over an unsecured connection will be the platform, which will not be able to apply for the user’s permissions.
If the server is running on a machine with multiple IP addresses, enter the address which the server should listen on for Blue Prism Resource Connections.
Where multiple Application services are to be hosted on a single OS, create multiple profiles assuring that the Listening port and IP Address combination is unique for some environment.
To enable status information to be sent to the Windows Event Log. When demanding to run the BP Server as a service, so it is desirable to install it.
When arrangement for the particular service is completed, click OK, then click the Save Configuration to save all server configurations.
Register and Configure a Windows Service:
In Blue Prism installation, a Server Windows Service is automatically registered for a server configuration with the name Default.
Hence if it corresponds to the chosen name for the configuration, no additional operation is expected to register the service.
If the server has been configured as Default, it is required to register manually to a Windows Service for every configuration.
Setup the Windows Services:
For server configuration, a windows service can be created using SC create, excluding Default which is automatically configured.
sc create {SERVICENAME} binPath= “[Blue Prism Install Location]\BPServerService.exe {CONFIGURATIONNAME}”
Optionally disable the automatic initiation of a Runtime Resource:
It is not easy for a user to directly log into Blue Prism on the Application Server, however, there will be a default setting which automatically starts a Runtime Resource on the machine after login. These settings will be disabled within the System tab.
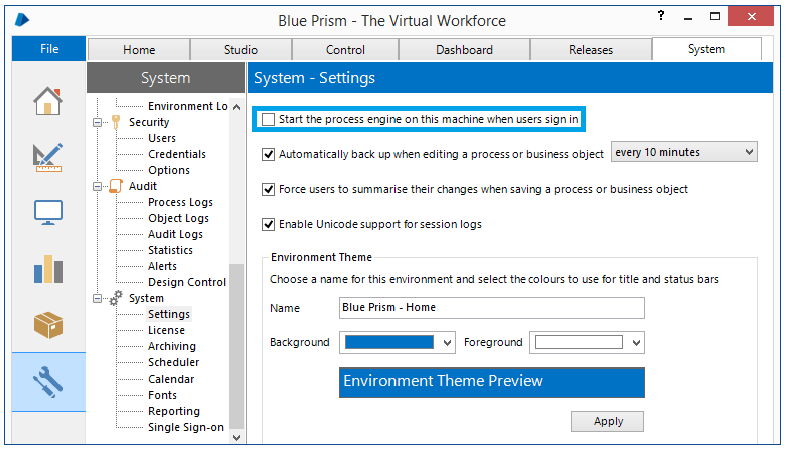
Configure the Windows Service:
After creating Application server, the Windows Service is configured for the environment.
The main settings to be composed are:
• Start-up by default to set to Manual however it is recommended for most environments that should be set to Automatic.
• Log into the default account used by Blue Prism Local System which can be configured. The Windows Authentication is used for database statement; it is the account specified will be used by the service while connecting to the database.
When starting the service, if it stops directly, indicates a configuration problem by showing information in Windows Event Viewer, in the Application log which also provides further notice about the problem.
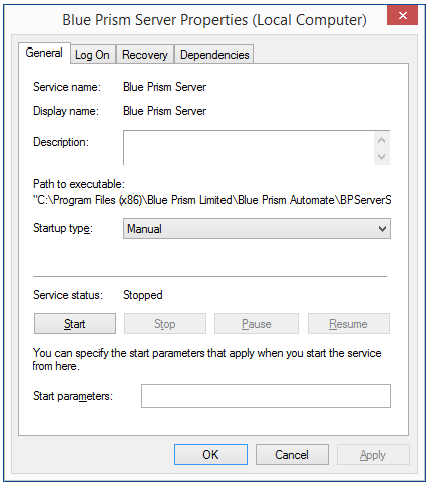
Blue Prism Interactive Client:
The following steps are required for each Blue Prism Interactive Client:
Disable the introduction of a Runtime Resource on the device.
- Verify the database settings have been configured for the environment and the Blue Prism has been installed on the device.
- Ensure the Blue Prism Connection on the device is to the Application Server.
- Secure connections MUST be ticked if Active Directory confirmed for Blue Prism by using AD authentication over an unsecured link which will mean the platform will not be able to apply correctly for the user’s support.
Verify the database settings and Blue Prism installation:
Before configuring an Interactive Client, it is required to ensure that Blue Prism has been installed on the system and is configured for the environment by adding component.
Create a Blue Prism connection through the Application Server:
Blue Prism Application Server is being deployed as part of the environment, Blue Prism installations for Runtime Resources and Interactive Clients are typically configured to connect via the Blue Prism Server rather than directly to the database.
If Blue Prism Application is not deployed in the environment the connection needs to be direct to the database.
These instructions give guidance on creating a Connection to the Server Application.
- Click on Configure. This will launch the wizard that can be used to provide the connection.
- The Connection Configuration window should now be performed.
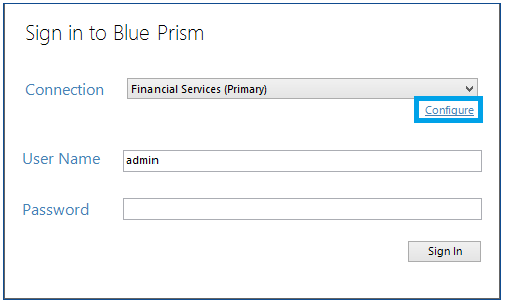
Give the details as below:
Connection Name: Application Server
Connection Type: Blue Prism Server
Blue Prism Server: [server name of the Application Server]
Server Port: Default: 8199
Call-back Port: 0 (zero is the default and indicates that dynamic ports)
Use Secure Connection: Use secure connection can ONLY be selected if all Blue Prism components will be installed within a single Active Directory domain.
3. Press Test Connection to verify the correct settings.
4. Press OK to save the data and return to the Blue Prism client.
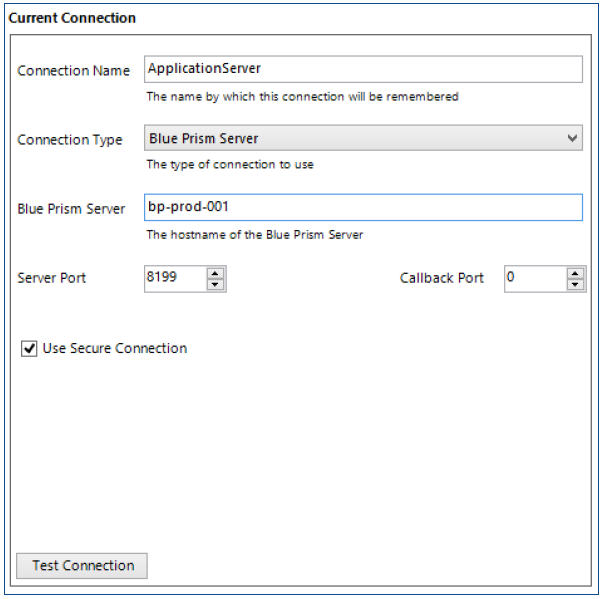
Blue Prism Runtime Resource:
The following steps are required to configure a Blue Prism installation to take a role of a Runtime Resource:
- Verify the database settings have been configured for the environment and that Blue Prism has been installed on the device.
- Ensure the Blue Prism Connection on the device to the Application Server.
- Active Directory integrated for Blue Prism by using AD authentication over an unsecured connection will be the platform and will not be able to apply for the user’s permissions.
- Select a user report to the machine and configure the profile including configuring remote access settings.
- Verify connection to the business applications and implement start-up configuration.
Disable the automatic initiation of a Runtime Resource Optionally:
Blue Prism Clients are configured individually depending on the client will be used for development and test objects.
- An Interactive Client is used in Non-Production Environments for developing processes will be essential to the business applications that are automated as part of a Blue Prism process.
- Production Environments Where Interactive Clients are used only for controlling and developing, their direct connectivity may not be required for the business applications.
- There is a default setting within Blue Prism which will automatically start a Runtime Resource on the same machine as the Interactive Client
This setting can be impaired within the System tab.
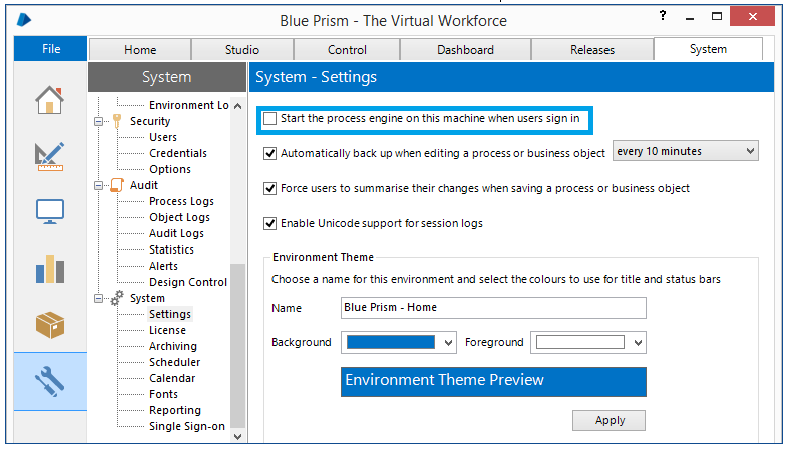
Configure the user profile and Assign a user account to the device:
It is confirmed to a user should be assigned to each Blue Prism Runtime Resource.
The Blue Prism Infrastructure provides information in deciding the suitable type of login account to use and the implications.
Once decided, the user profile should be configured to address the considerations within the Blue Prism.
This includes:
- Regional Settings
- Screensaver and auto-lock
- Default remote access settings
- Power Saver options
Verify connectivity to line of business applications:
The Runtime Resources need to be configured with the appropriate connectivity and client to allow interaction with the user interface of the applications as part of Blue Prism process.
The Advanced Topics should be evaluated for additional information as the requirement for Blue Prism to associate with Java-based forms.
Implement start-up configuration:
There are two main actions that are required for Blue Prism Runtime Resource :
- Blue Prism Runtime Resource must be logged in to allow a process to be run. Selections may be added manually into these resources by following a reboot.
- In order to run in Runtime Resource mode, a command line process is used to launch the application to accept and run processes received from the Scheduler and Control Room.
- Placing the commands in a round file allows a simple procedure and also provides the versatility to start-up automatically.
The command line method is:
[Blue Prism Install Location]\automate.exe /resourcepc /public
“C:\Program Files\Blue Prism Limited\Blue Prism Automate\automate.exe” /resourcepc /public
Where there is a requirement to configure multiple Blue Prism Runtime Resources on a single device, the start-up configuration can be modified to start up a number of different runtime instances – each configured to operate on a different port. Further information about this configuration is provided in the Blue Prism Infrastructure Guide.
“C:\Program Files\Blue Prism Limited\Blue Prism Automate\automate.exe” /resourcepc /public /port 8001
“C:\Program Files\Blue Prism Limited\Blue Prism Automate\automate.exe” /resourcepc /public /port 8002
“C:\Program Files\Blue Prism Limited\Blue Prism Automate\automate.exe” /resourcepc /public /port 8003
If there is a requirement for the Resource to use a specific named connection to the database or application server (such as where call back ports are defined statically), the /dbconname switch can be used:
[Blue Prism Install Location]\automate.exe /resourcepc /public /port [port] /dbconname [Connection Name]
“C:\Program Files\Blue Prism Limited\Blue Prism Automate\automate.exe” /resourcepc /public /port 8001 /dbconname “Production 001”
If an appropriate certificate has been deployed locally on the Resource the /sslcert switch can be used to apply certificate-based encryption to all communication :
“C:\Program Files\Blue Prism Limited\Blue Prism Automate\automate.exe” /resourcepc /public /port 8181 /sslcert [Certificate Thumprint]
“C:\Program Files\Blue Prism Limited\Blue Prism Automate\automate.exe” /resourcepc /public /port 8181 /sslcert 33a4d8aa6a3d57b04c10eb32278d8a8612ffae9d
Configure Active Directory Users and Roles:
After creating a database with the suitable settings the Active Directory authentication should be used for the Blue Prism platform, the roles and users must be initialized within the Blue Prism product, as defined in the below steps:
1. Click on System Manager.
2. Click Security and assure the Users tab is displayed.
3. From the left-hand menu select Manage User Roles.
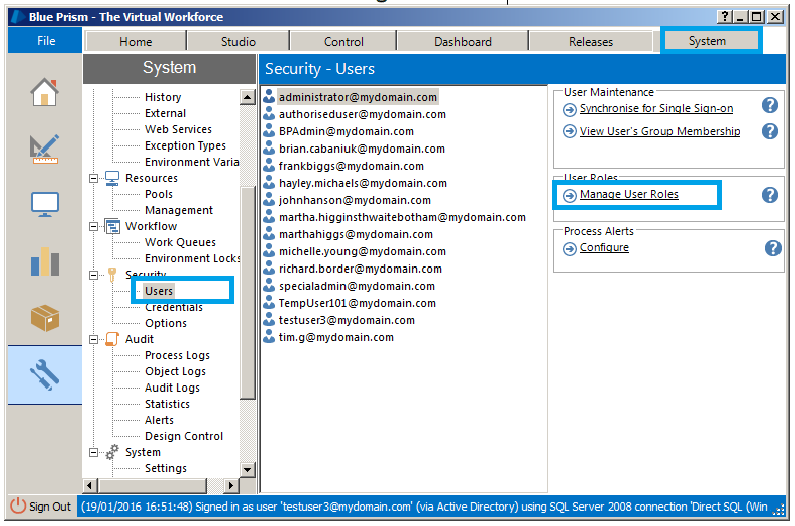
- Select each role one by one from the left. Enter the similar Active Directory group in the text field provided. The values registered including case should match the name of the Active Directory group exactly.
Depending on your Active Directory network’s configuration, we are able to browse for the identical group using the buttons at the edit field.


Mahesh J
Author
