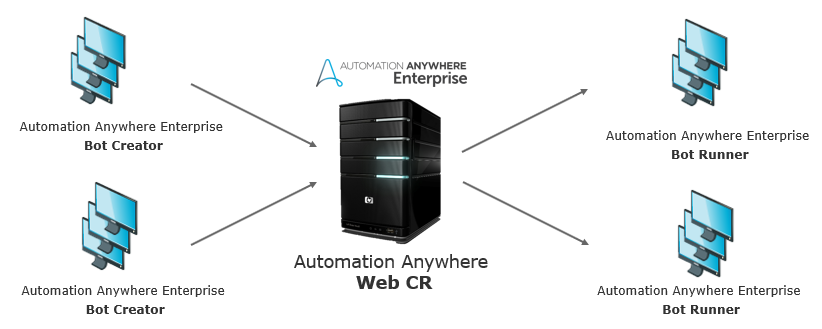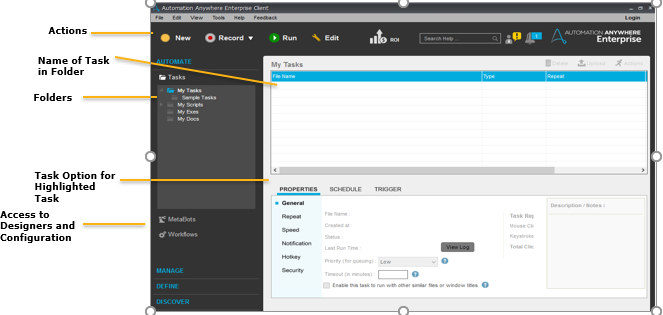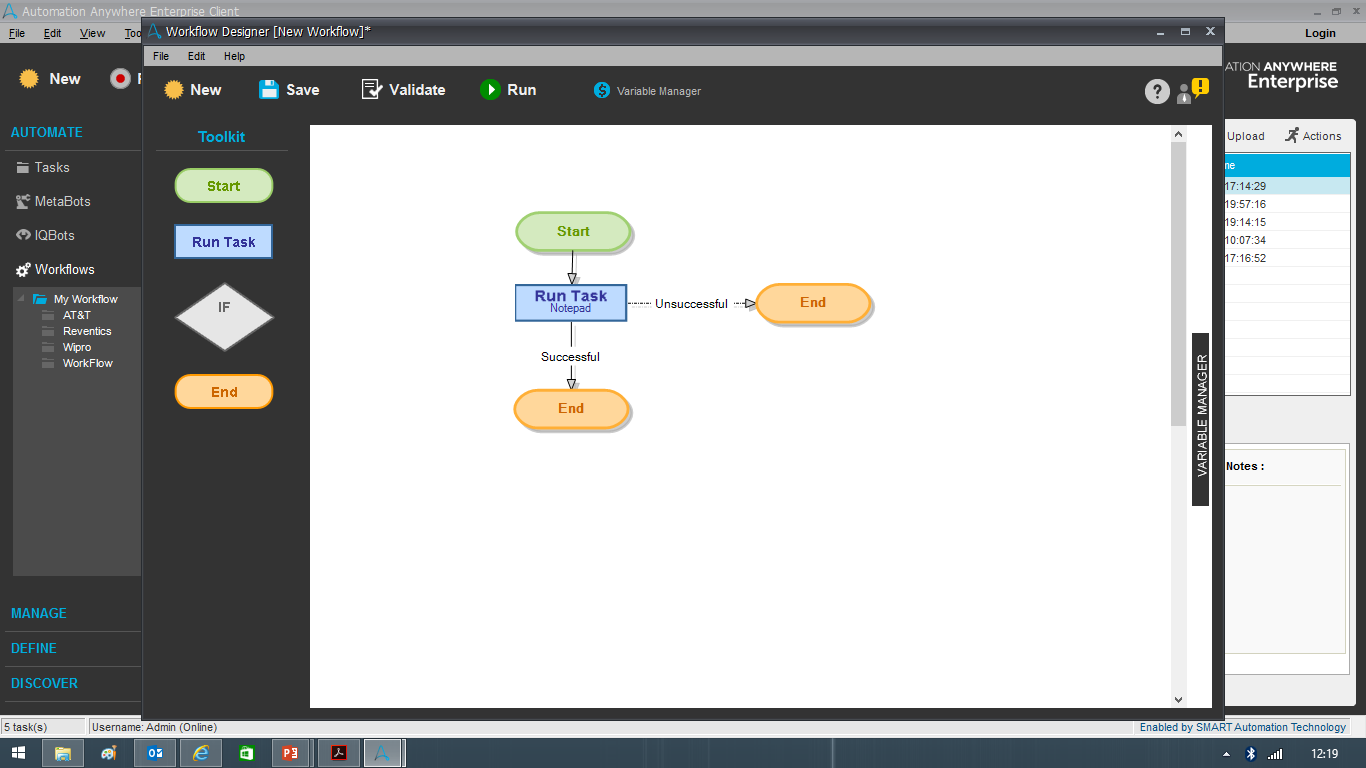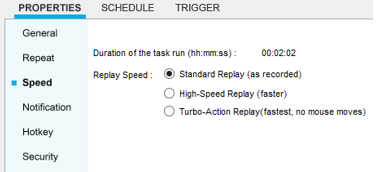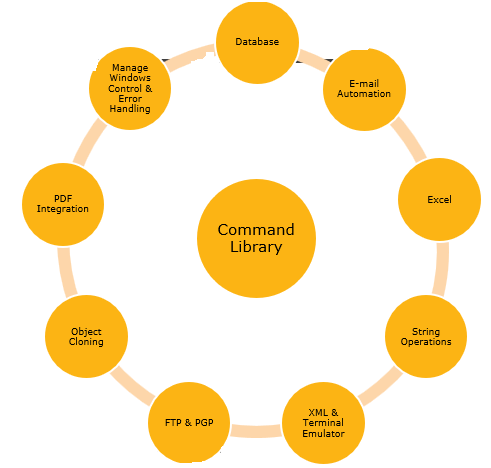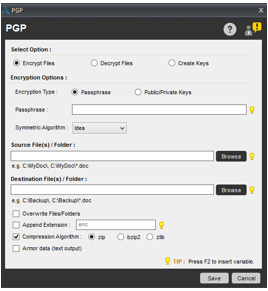Automation Anywhere Training & Tutorial – The Only RPA course you need
📣 1463 Participants |🎓 927 Reviews | 4.7 ⭐⭐⭐⭐⭐
Introduction:
Automation Anywhere is one of the well-known RPA vendors giving great and easy to understand RPA abilities to robotize any mind-boggling errands. It is one of the “Progressive Technology” that progressions the manner in which the endeavour works.
This tool joins current RPA with scholarly components like common dialect comprehension and perusing any unstructured information.
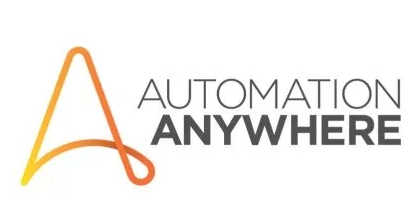
Why Automation Anywhere?
- No programming information is required. You can record your activities, or point and tap the activity wizards. Takes out the component of the human mistake
- Expands exchange speed and permits to save time and expenses
- Snappy Time to Value, Non-nosy
- Encourages you to robotize information exchanges and import or fare information between documents or applications.
Features of Automation Anywhere
- Brilliant robotization for big business and IT undertakings
- Oversees SMART Automation Technology
- Rapidly Automates unpredictable and muddled undertakings
- Make Automation undertakings like chronicle console snaps and mouse strokes
- Circulate assignments too numerous PCs
- Automation Anywhere offers script less computerization
- Auto-login runs planned assignments on whenever notwithstanding when the PC is bolted.
What Process Can You Automate?
Automation Anywhere controls the computer through GUI just like a human user.
Able to automate
- Extracting from’ and ‘inputting to’ all information silos
- Web – Windows – Cloud – Legacy systems
- All Windows and Web user navigation and actions
- Data comparison and validation
- Rule based decisions
Not able to automate
- Hand-written
- Non-rule-based judgment calls
ARCHITECTURE:
Automation Anywhere Architecture has 3 primary components
- Control Room
- Bot Creator
- Bot Runner
Control room- is a web-based platform that controls the Automation Anywhere. In other words, it’s the Server that controls Automation Anywhere bots.
Apart from that the control room deal with
User management
Source control: the control room manages code for the bots. So, it becomes clear to give the code over complex systems.
Dashboard- • It gives comprehensive results of bots. i.e., how many bots are successful run and how many are failed, etc.
License Management: The licenses purchased are configured in the Control Room.
There are 2 types of Licenses in Automation Anywhere
- Dev License: With this license, we can create, edit and run a bot.
- Run License: With this license we can run the bot but not able to make any changes.
Here is the Picture to Access and manage automation tasks from anywhere anytime in the Web Control Room
Bot Creator- Developers use Desktop based applications to build bots. On verification, the code of the bots they create is stored in the control room. Several developers may create unique tasks/bots. These bots could be mixed and performed at once.
Here is the Bot Creator Process
- Designers
- Recorders
- Properties
- Variable Manger
- Task Editor
- Command Library
Let’s discuss in each of the above topics
Workflow Design
To assist you in designing and improving your business workflows, Automation Anywhere provides a Workflow Designer tool.
The Workflow Designer helps you build Workflow flow diagrams in a graphical environment.
You can subsequently use these Workflow to build and run automated Workflows using Automation Anywhere.
Report Designer
Automation Anywhere provides graphical reports that display the status of tasks and workflows, as well as the ROI over time.
You can view the following types of reports:
- Task Run: Displays how many times a task has run successfully, and how many times it has failed during the period.
- Workflow Run: Displays how many times a workflow has run successfully and how many times it has failed during the period.
Types of Records
1)Web Recorder 2) Smart Recorder 3) Screen Recorder
1)Smart Recorder:
- Recorder is based on provided window title
- Object, Co-ordinates, Image playback mode
- Adjustable object identification criteria (In AA -> Binoculars)
- Smart Recorder tool is capable of capturing window objects and controls such as:
- Text from drop-down menus, List boxes, Buttons, Mouse click actions
- Status from radio buttons and check boxes
- To launch the Smart Recorder
- Click New and select Smart Recorder
- Click the Smart Recorder link
2)Screen Recorder:
- Screen Recorder is one of the three ways to create a bot.
- Captures all mouse events; movements, clicks, click and drag
- Captures all keystrokes as Insert Keystrokes
- Requires to have a same OS and same Screen Resolution.
- Limited to static screens and simple desktops or web applications.
- Faster than creating a task manually.
3)Web Recorder:
- Automate Internet-related task actions.
- SMART Technology ideal for websites
- Records based on a provided URL
- Extracts single data, pattern-based data, and tables
- Navigates web controls
- Strictly a Browser based tool, supports IE 100%
Here is the Image with specifications of WEB RECORDER
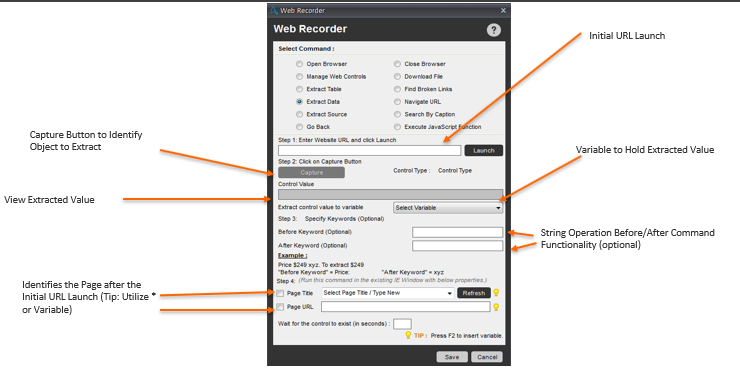
Now We are getting into the TASK PROPERTIES
General Properties
- File Name – Displays name of the task
- Created at – Displays the date and time of task creation
- Status – Displays the last time the task was run.
- View Log – Click View Log to see historic and detailed status of the task.
- Last Run Time – Displays the last time the task was run.
- Mouse Clicks – Lists the total mouse clicks recorded in a task, automatically calculated based on the task.
- Keystrokes – Lists the total keystrokes recorded in the task, automatically calculated based on the task.
- Total Clicks – Lists the total clicks (Mouse Clicks + Keystrokes) recorded in the task.
- Priority for queuing – You can specify a priority for the task, which will decide the precedence of the task when it is in a queue.
- Timeout – You can specify timeout for the task to ensure that the task gets aborted automatically after the specified time. Timeout can be set only in minutes between the range of 0 to 9999.
- Enable this task to run with other similar files or window titles – By default, the task recorded will only run on the specific file(s) it was recorded on. However, SMART Automation Technology includes an option for running the recorded task on any file within the application it was recorded in.
- Description/Notes – Add descriptions and notes for a task
Repeat Property
Automation Anywhere enables you to repeat a task that is scheduled to run.
You can set the following options for the Repeat property:
- Do not repeat: The task runs only once. This is the default option.
- Repeat a number of times: Repeats the task a number of times, as specified in this field.
Example: Repeat an email task 15 times to send 15 emails.
- Repeat until I Stop it: Repeats the task until you stop it by clicking the stop button or by pressing the ESC key. Use this option when you are not sure how many times the task needs to run.
- Repeat for hh:mm:ss time: Repeats the task for a time period that you specify.
- Time between repeats: Sets a duration of time to wait before repeating a task.
- Upon error, continue with next repeat: By default, running tasks are stopped when an error occurs. By setting this option, the task is repeated regardless of run failure
Speed Property
Use the Speed property to adjust the speed at which a task runs. You can also view the duration in hours, minutes, and seconds that it takes the task to run.
The speed of the task can be adjusted to run in 3 speeds:
-
- Standard Replay – The task runs at the same speed as when it was recorded.
- High-Speed Replay – The task runs at a faster speed than was recorded.
- Turbo-Action Replay – The task runs at the fastest speed and excludes any mouse moves.

Notification Property
- When planning to run your tasks, you can set up email notifications that are sent to one or more email addresses that you specify.
- In the Notification tab under Properties, select ‘Send email notification when task finishes’ and specify one or more email addresses.
- If you select ‘Send email notification when task finishes’ check box, but do not specify an email address.
- Automation Anywhere uses the email address that is specified in the ‘To:’ field in the Tools -> Options -> Email Notification.
HOTKEY Property
- You can assign a hotkey to an automated task by using the Hotkey property.
- To assign a hotkey, follow these steps:
- On the Properties tab, select Hotkey.
Either specify a hotkey in the field provided or select a hotkey from the pop-up window
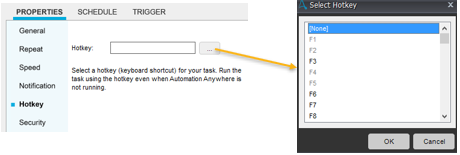
Security Property
- Running this task in stealth mode: Use this option to prevent information from being displayed on the screen while the task is running in Auto-Login mode.
- Disable mouse and keyboard for this task: Use this option to disable the computer mouse and keyboard while the task is running in Auto-Login mode.
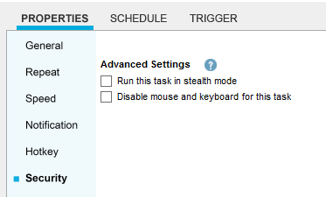
AUTO LOGIN
- Auto Login must be completed to schedule or trigger a task.
- Check Bypass Legal Disclaimer if present
- In rare case that login/unlock keystrokes do not function correctly, contact AA Support
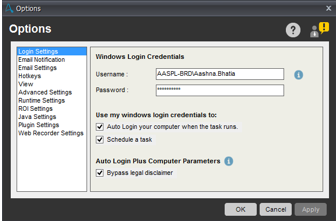
Schedule & Trigger
- Decide upon schedule or trigger to kick off a task before starting automation development
- Repeat Option
- # of times
- Until I stop it
- Duration of time
- Schedule option for Bot Creator
- One time only
- Schedule option for Bot runner
- One time only
- Daily
- Weekly
- Monthly
Now we are getting into another Topic
What are Variables?
A variable is a storage location containing information – like a mailbox containing a single letter
Information in the variable changes but the mailbox name does not – the letters come and go but the mailbox does not change
- List variables are one or more variables grouped together to simplify operations – like the centralized mailboxes for a single floor at an apartment complex, the mail carrier only has to stop once per floor to fill all of the boxes
- Array variables are many variables grouped like by rows and columns – like the centralized mailboxes for all of floors in an apartment complex, the mail carrier only has to stop once per complex to fill all of the boxes
- Local variables are created as they are needed – add more mailboxes as you need to store more data
- System variables are predefined by AA and used for specific operations – for example a mailbox that only contains your electric bill
- AA has provided two variables – prebuilt mailboxes you can use
- vVariable = vVariable + 1 is a true statement
- vVariable3 = vVariable1 + vVariable2 is also a true statement
How to Define & Use the Variables
LOCAL VARIABLES
- Value (String, integer, double)
- Other types (List, Data Table, Random)
SPECIAL VARIABLES
- Prompt-Assignment – temporary variable (do not overuse)
- Clipboard – stores the value of the system clipboard (Ctrl + c)
- Utilize Clipboard commands to variable clipboard value
- Application Path – Bot execution path for current automation
- System Variables – see all of the predefined system variables/constants in Variable Manager Show System Variables
- Commonly Used: Counter, Filename, Extension, Excel Column, File data Column, Error Line Number, Error Description, Clipboard, Date, Hour, Minute, Second, Day, Month, Year
TIP: Use Variable Operation to populate all local variables.
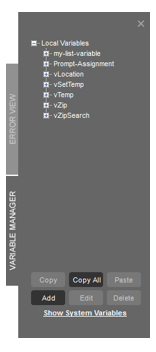
Variable Manager
- Located on the far right of any task window
- Accessed by clicking the Variable Manager tab and hidden by clicking the X in the top right corner
- Provides the list of all Local Variables available within a particular task
- Variable Manager includes
- Copy / Copy All / Paste: duplicate existing variables
- Add: create new variables
- Edit: modify existing variables
- Delete: remove existing variables
Default variables
- My-list-variable – useful when referencing a list of values
- Prompt-Assignment – useful when referencing a single value
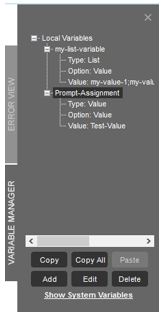
Variable Operation Command
User Variables
- Useful when assigning a value to an existing variable that has been previously defined
- Values can be made up of variables, mathematical expressions, or something as specific as a path or address
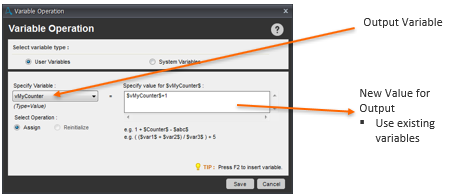
Task Editor

COMMANDS LIBRARY
DATABASE COMMAND
- Before using Database command you should be clear with:-
Database Concepts
Using SQL
Database Command
- Collection of associated two-dimensional tables
- Database programming is managed in the database system
- Data is normalized within a database
Organized in layers
Redundancy is removed
Indexes are optimized for access
- SQL (Structured Query Language) is the most common means of accessing data in a RDBMS
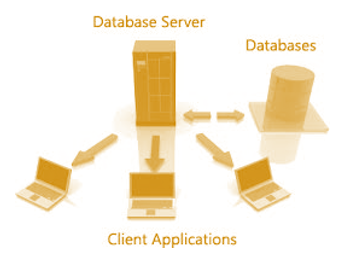
Four Basic SQL Commands
- Insert – adds data to the database
- Delete – removes data from the database
- Update – changes data in the database
- Select – extracts data from the database (also called a database query)
SQL commands can be put together into a Stored Procedure residing inside of the database
SQL commands and Stored Procedures are invoked using the AA Database Commands

- Connect and Disconnect subcommands
- Works like opening and closing an Excel spreadsheet
- Specify the data link properties
- SQL Query subcommand
- Specify the session name
- Specify a SQL Select command
- Designate a maximum number of records to read
- Designate a maximum amount of time for the query to run
- Specify a CSV file to receive the data
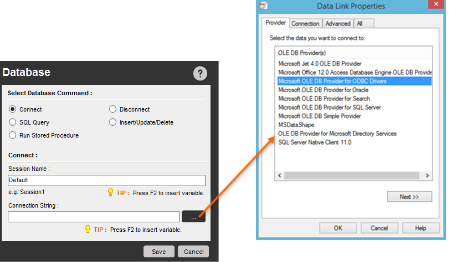
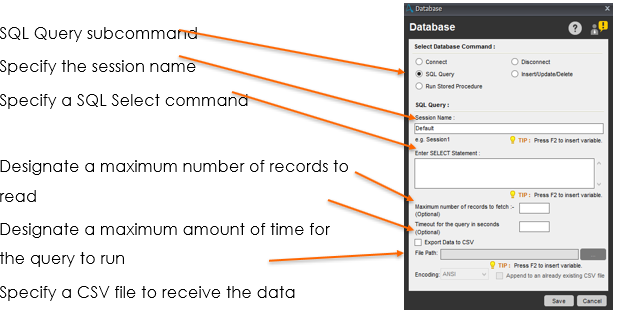
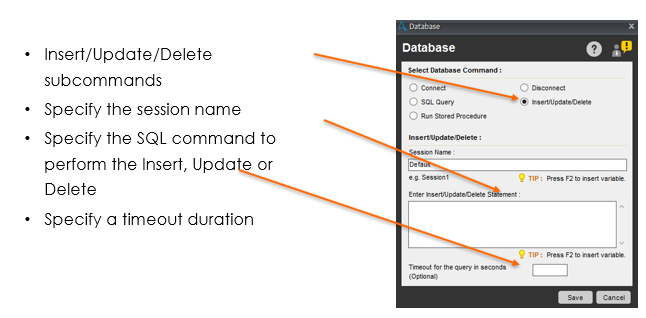
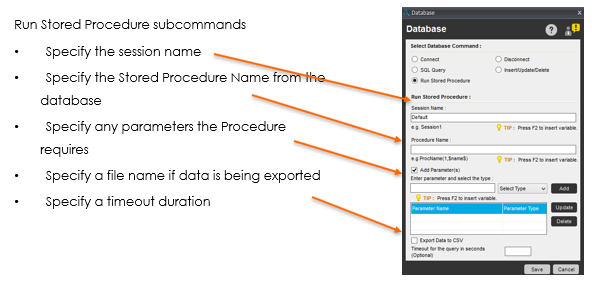
EMAIL AUTOMATION
- Email Automation Command provides the ability to process incoming emails by:
- Connect to an email server
- Monitor email activities
- Manage incoming emails
- Download attachments to the proper folders
- Extract emails & data based on conditions such as:
Subject
Sent From
Sent To
CC
Attachments
Message
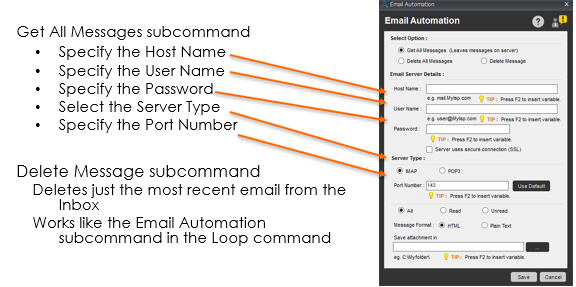
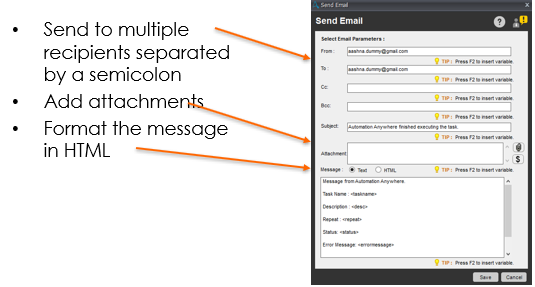
Excel Command
- Write Data on excel
- Compare two cells
- Move data from an app to a spreadsheet
- Copy data among spreadsheets
Extract Excel data
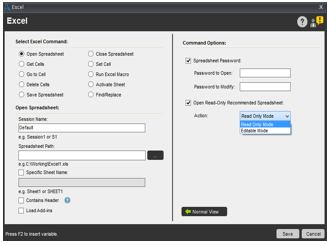
Go to Cell subcommand
- Works on the active spreadsheet
- Specify the session name
- Select a specific cell
- Move a specific way from the active cell
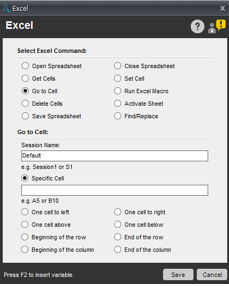
Get Cells subcommand
- Reads the content of the specified cell on the active spreadsheet
- Select the Cell Location or use Active Cell
- Select the receiving variable
- Multiple cells can be specified
Values are assigned to an $Excel Column (index)$, a system variable for use within loops
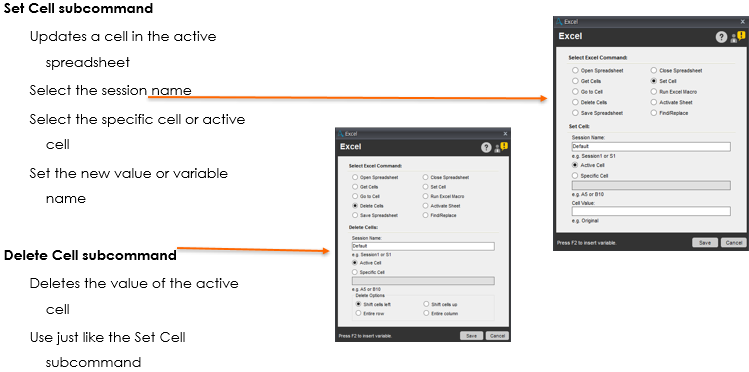
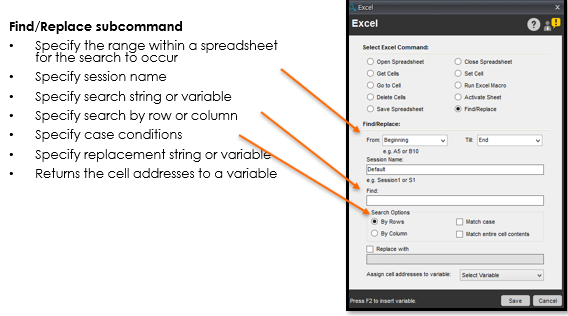
String Operation Command
- Multiple subcommands are available
- Accessed by dragging and dropping one of the String Operation subcommands into an existing task
- The subcommand can be changed from the Select Operation drop-down list Before-After Command
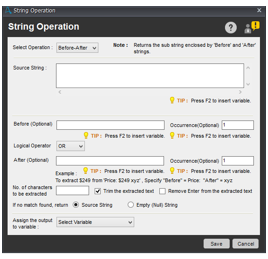
• This command is used to specify a text range to extract, by using Before and After keywords
• To improve your ‘Before-After’ sequence command, ‘OR’ or ‘AND’ Logical Operators can be used.
• Use the ‘AND’ operator to assure ‘After’ and ‘Before’ conditions.
• Use the ‘OR’ operator to secure either ‘Before’ or ‘After ‘conditions.
• Define the product of characters to be selected, starting from the first character after the Before keyword.
• The selected series can be provided to remove spaces, and we can save the series to the variable
Join Command
• Used Join all the elements in a group of the variable into a single order.
• It can be used only on a list of variables.
Command Length
• It provides the period of a defined string.
Lower Case Command & Upper-Case Command
• It Converts text to ALL lower case or ALL upper case.
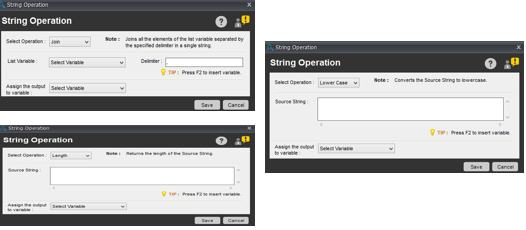
Replace Command
• It works like a Find and Replaces system
• This command is used to select the product of time a sub-string is followed in the source string.
Reverse Command
• It reverses the selected source string
Sub String Command
• It creates a unique string from the selected source string.
• Used to assign an opening point for the current string.
• Used to assign a length of the unique string.
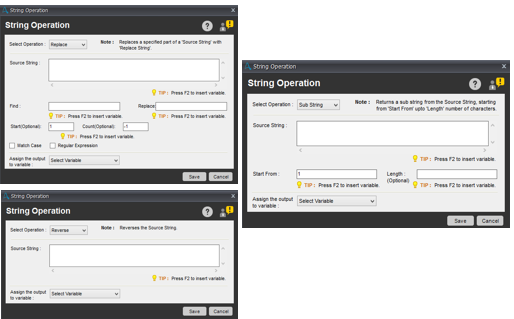
Split Command
• Used to select source string into multiple destination strings.
• Use a defined delimiter to decide where to split the string.
• Select the number of generations a string is split.
• Output must be in a file variable.
Trim Command
• Used to remove extra spaces from a text string.
• We can Trim from left or right.
XML Command
The XML Command captures and manipulates data that has XML formatting
- Start XML Session
- End XML Session
- Insert Node
- Delete Node/Attribute
- Update Nodes
- Validate XML Document
- Get Node(s)
- Save Session Data
Execute XPath Function
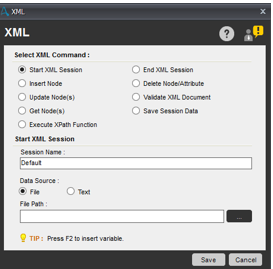
Terminal Emulator
Terminal Emulator Command allows connection to the following terminal types:
- ANSI
- VT1000
- TN3270
- TN5250
Terminal Emulator provides the following subcommands:
- Connect / Disconnect
- Send Text / Get Text
- Set Field / Get Field
- Get All Fields
- Wait
- Control
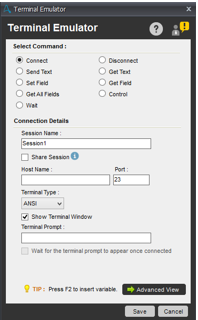
FTP Command
FTP / SFTP Command
Produces the capability to upload and download FTP/SFTP files
Make website reserves
Subcommands
-
- Connect / Disconnect
- Get Files – download files
- Get Files – download an entire folder
- Put Files – uploads files
- Put Folder – upload an entire folder
- Delete / Rename Files
- Create / Delete / Change Folder
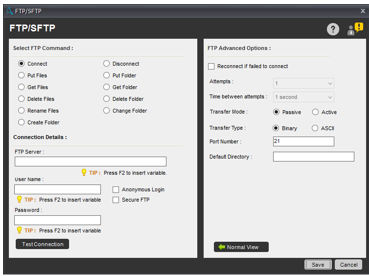
PGP Command
- The PGP command helps you to automate the process of encrypting and decrypting files.
- The command supports both types of encryption: symmetric (passphrase) and asymmetric (public/private keys):
- PGP Passphrase: Requires a pass phrase to encrypt and decrypt.
- PGP Public/Private Key: Requires a PGP public and private key file to encrypt and decrypt.
- Sub-Commands
- Encrypt Files
- Decrypt Files
- Create Keys

Create Keys Command
- This command to create public and private encryption keys. You can add additional security to the keys by specifying a password that encrypts the keys.
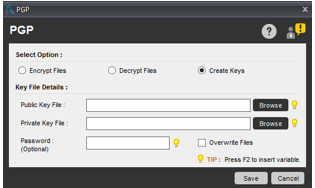
Object Cloning
-
- SMART Technology used for desktop applications and websites
- Allows the user to “radar-lock” on an object and specify additional search criteria to uniquely identify objects
- Captures based on a provided window title
- Object, Coordinate, Image playback modes
- Most customizable/adjustable technology in AA
- Adjustable object identification criteria (In AA Binoculars)
- Tip: Ensure web browser zoom is set to 100%
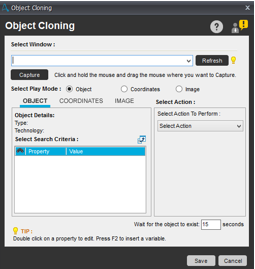
PDF Integration Command
- PDF files are common on the web and as email attachments
- Automates getting and manipulating data from PDF files with the following subcommands
- PDF to Image
- Extract Form Fields
- Extract Text
- Merge Documents
- Split Document
- Encrypt Document
- Decrypt Document
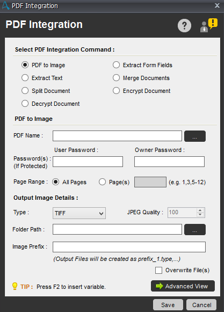
Extract from Fields subcommand
- Extract PDF data from all form fields into variables
- Provides a PDF viewer to capture fields
Extract Text subcommand
- Extract data from a PDF to a text file
Merge Documents subcommand
• Multiple files can be merged by using the Add button
• If required files are more, then User and Owner password are required
Split Document subcommand
Is used to Split a PDF file by:
- Giving the number of pages per file
- Choosing a range of pages
- Differentiate by blank pages
- Depends on previous bookmarks
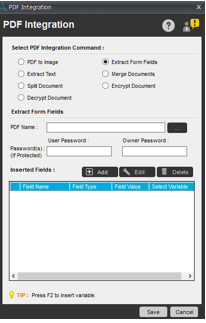
Encrypt Documents
subcommand
- It Grant’s the permissions by selecting the Encryption level
Decrypt Document
subcommand
- By Providing the proper password it specifies the Output file
Error Handling Command
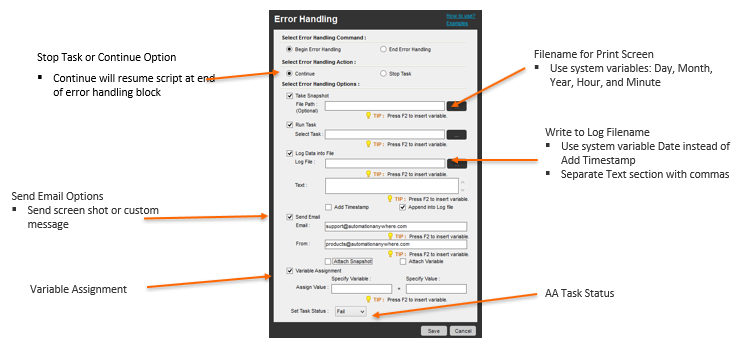
Manage Windows Control
-
- Helpful to catch Windows control features, such as buttons, text boxes, list box items, combo boxes, menu tabs, tables, check boxes.
- Once these are captured, particular activities can be implemented or can be allocated to changeable commands.
- Available Windows controls
- Button – Edit (Text box)
- Radio Button – Checkbox
- Combo Box/Drop Down – Get Text
- Tab / Tab Item – List / List Item
- Menu/Menu Bar/Menu Item – Tree / Tree Item
- Table
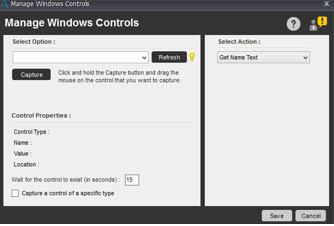
Bot Runner
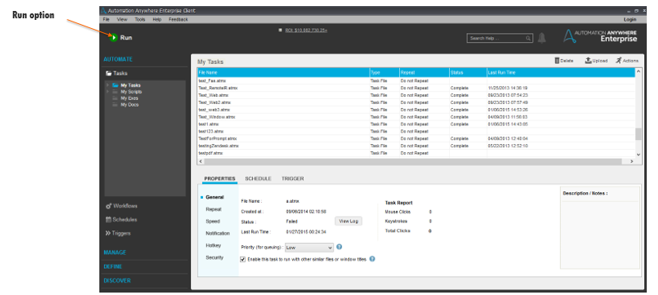
Recorder Hierarchy
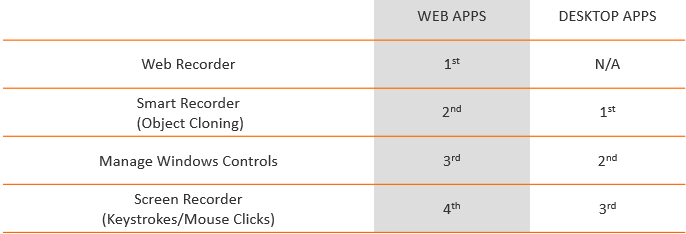
Command Portability
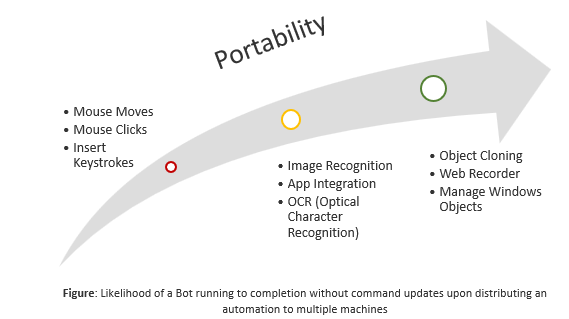
Automation Friendly Formats
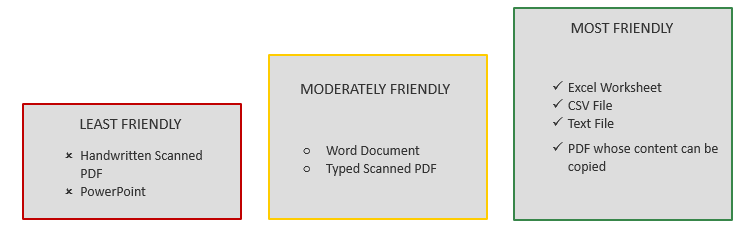
Easy Use cases
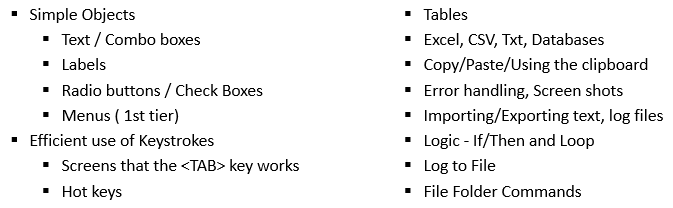
Difficult Use Cases
- Multiple windows with the same title
- Varying screen resolutions
- Different OS/IE Versions/MS Office Versions
- Multiple monitors
- Interactive flash forms
- Machine or data driven slowness/variance
- Asynchronous .exe Bot execution run-time client
- Windows without titles
- Usually these are embedded as 2nd or 3rd level sub windows, like popup windows
- Drag-and-Drop functionality
- Must use mouse moves / clicks
Tips & Tricks
WINDOWS
- Know the window title/name in advance
- Use the Wildcard ‘*’ to represent sections of the title name that are subject to change
- MS Excel 2013 “Book1 – Excel” “Book1*”
- MS Excel 2010 “Book1 – Microsoft Excel” “Book1*”
- MS Excel 2003 “Microsoft Office Excel – Book1” “*Book1”
- Solution for all versions “*Book1*”
- Note: Window title must be able to uniquely identify a window
- Note: One missing or misrepresented character can cause AA to not a recognize a window
- Note: ‘Currently Active Window’ can be used
- Use ‘Maximize Window’ command on all windows and applications to increase portability
- Alternatively utilize multiple variables to quickly update all window titles from one location
RECORDERS
- Record short support Bots and merge the support Bots with main Bot
- Especially useful when reading data from a pop-up or mouse-over event
- For Object Recorder and Web Recorder, use mouse clicks to navigate rather than keystrokes
SESSION NAMES
- A session name represents a data stream
- By default, the session name is ‘Default’
- Session Names become relevant when there are multiple connections open simultaneously
- Cannot have 2 sessions with the same name open simultaneously even across different Bots
Naming Conventions
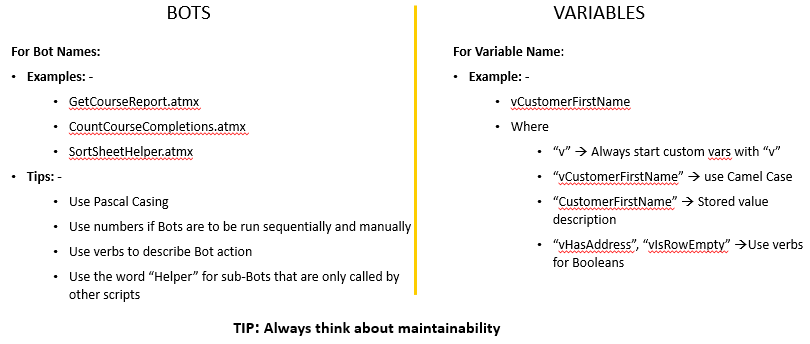
WEB CONTROL ROOM SETTINGS
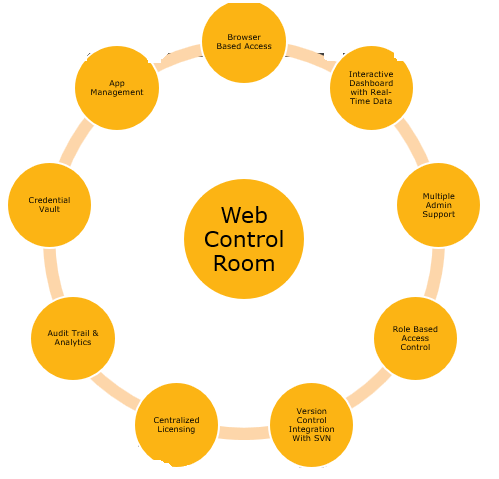
Benefits of WebCR
- With web-based control room, it is permissible to monitor and manage massive multi-site complex automation infrastructure.
- Obtaining and operating assignments and Clients/Users from wherever.
- Monitoring assignment growth to strengthen internal compliance regulations, as well as to limit the critical tampering processes.
- Expedite a situation for progressed collaboration to increase productivity.
- Support scaling of multiple Users and machines.
- Expedite uploading and downloading of MetaBots and MetaBot enabled tasks.
- Expedite uploading and downloading of IQBots with Vision Skills.
Below is the Picture to Access and manage automation tasks in the WEBCONTROL ROOM from anywhere anytime
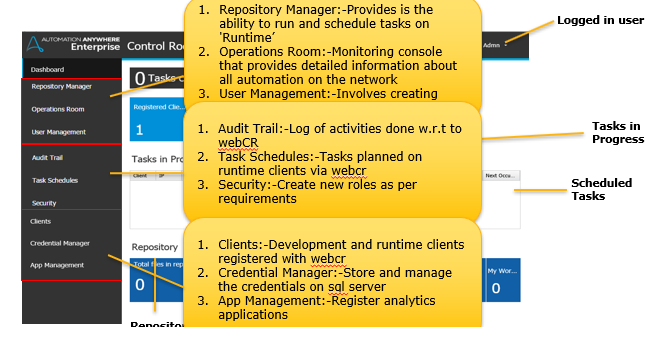
Control Room Setting
Configuration: – Use this option to configure settings for different components of the Control Room – Repository Path, Web Socket Service, and Control Room Access URL.

- Version Control: – To manage controlled edits of files that could include TaskBots, MetaBots, Reports and Workflows, you can enable and configure the Version Control Settings.
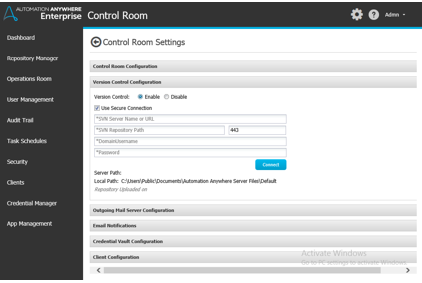
- Outgoing Mail Server: – The configuration server that is used to send mail can be updated. You can update server details such as Server Email Id, Port number, User Name and From Email Id.
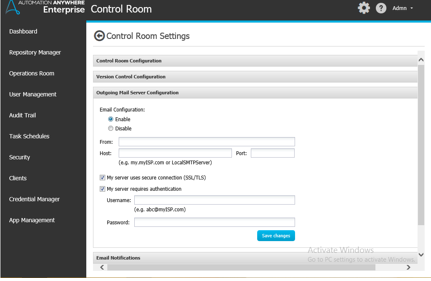
- Email Notification: – Email Notifications enables you to send notifications to Control Room users. You can opt to send these notifications by enabling any or all the ‘Notification Events’ available in the Email Notifications panel.
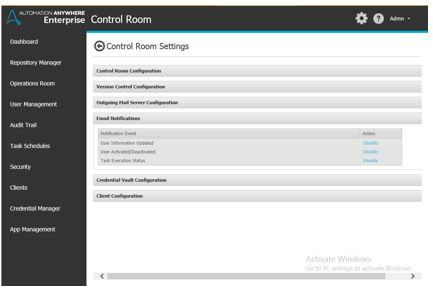
- Credential Vault: – The Credential Vault is a centralized location for securely storing credential information used in automation tasks. To configure settings for Credential Vault, a Super Admin has to choose between Express or Manual mode.
- Express Mode – Use this to auto connect to the Credential Vault with the master key that is stored in the system during Control Room configuration.
- Manual Mode – Use this to manually connect to the Credential Vault using the master key that was available during Control Room configuration.
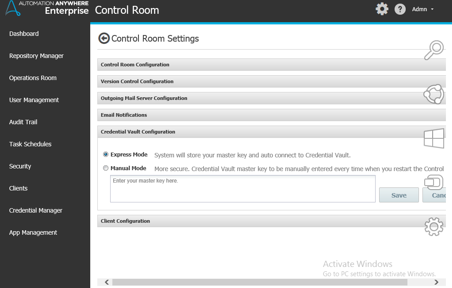
- Client Configuration: – For secured execution of task
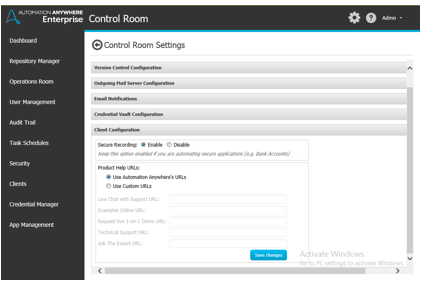
License Management
The Control Room administrator manages the installation, distribution and allocation of licenses to Clients. Two aspects of Licensing can be managed from the License Management console:
-
- New License Installation
- License Allocation
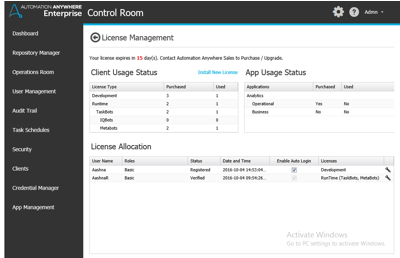
Dashboard
- View task relevant activities such as tasks completed successfully, tasks in progress, , repository details and tasks, upcoming tasks that have failed on the control room dashboard.
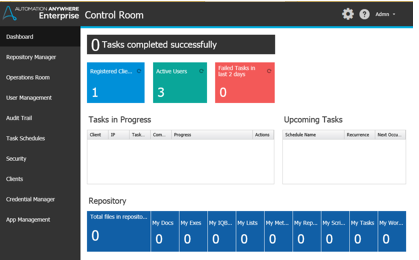
Repository Manager
- The most powerful capability that the Repository Manager provides is the ability to run and schedule tasks on ‘Runtime’ i.e. client users with ‘TaskBot’ privileges. It also offers the capability to delete uploaded files to the Control Room administrator.
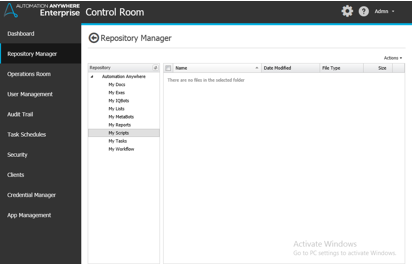
Operations Room
- The Operations Room is a powerful monitoring console that provides detailed information about all automation on the network.
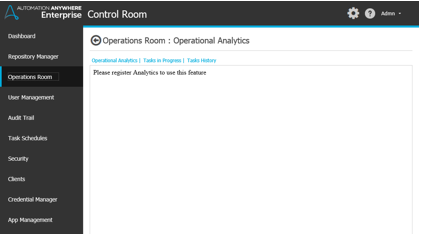
Operational Analytics
- Tracking Bot Activity
- Tracks all bot activity over every execution instance
- Helps trouble-shoot success, failure and reasons
- Assess capacity mismatches and optimize number of bots
- Measure ROI of overall RPA program at operational level
- Logging and Monitoring
- Logs all events at lowest grain by user
- To build a detailed audit trail of all activity
- Build compliance reports that track failed access/bot execution events
- Assess and tighten security and access protocols
User Management
- Client User management involves creating users after defining specific roles as soon as the Control Room is hosted. These users can be either Non-Active Directory Users or Active Directory Users, as configured during installation.

Audit Trail
• Grants an administrator and user an essential data for observing task flow and status to internal observance regulations, as well as to limit tampering with critical processes. 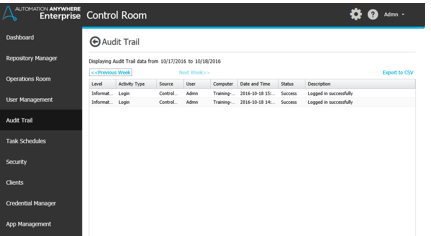
Task Schedule
- In Control Room, users with required privileges can schedule a selected task on selected Runtime Client(s) and also export the upcoming task schedule details to a CSV file.
- The Control Room Administrator can schedule tasks to play on Client(s) machines when Version Control is enabled in the Control Room.
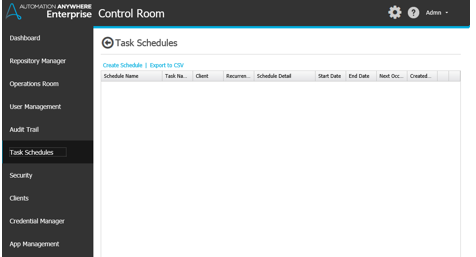
Security
- Activities and access to Control Room for Users (Administrators, Clients and non-Clients) are governed by the role defined for each.
- The role-based accessibility model ensures each User has console-access, to view information or data that is relevant to the role assigned by the Control Room Administrator.
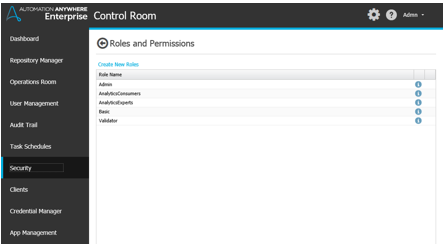
- Roles & Permissions:- Admin, Basic, Bot Creator, and Bot Runner Roles are defined by default in the Control Room. The permissions to these roles are also pre-defined and cannot be edited.
- An Admin user is assigned the role of the Control Room administrator.
- A Basic role is assigned to users with access rights to the ‘My Tasks’ folder only with ‘Upload’ and/or ‘Download’ rights.
- A Bot Creator role has all folder access permissions.
- A Bot Runner role also has all folder access rights.
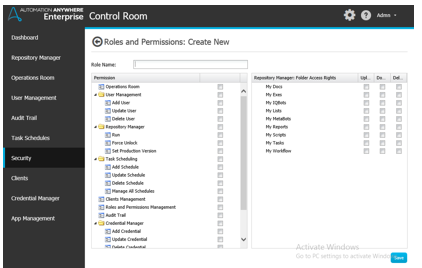
Clients
- Displays the clients registered with the Web Control Room
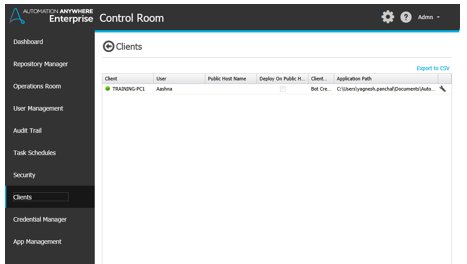
Credential Manager
- The Credential Manager allows you to add a Credential Key and Attributes in the Control Room Credential Vault that can be assigned in commands as Credential Variables.
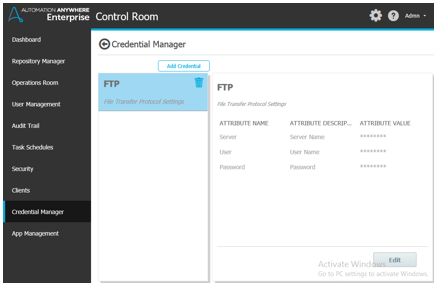
App Management
- Helps in Linking the Bot Insight application to the Web Control Room

Automation Anywhere MetaBot
MetaBot Design
- A MetaBot is an automation blueprint of an application that can be re-used to optimize processes. They help you standardize your processes end to end.
- MetaBots enable you to create automation building blocks that capture information in the form of visuals or application APIs. These can thereon be integrated as commands and further leveraged by varied processes to deliver value at multiple levels.
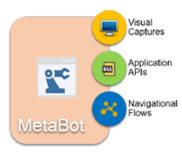
MetaBots can be constructed using:
- Visual captures (Screen) – These are GUI components (screens) of an application.
- In MetaBot Designer, a visual capture is referred as Screen.
- Application APIs (DLL)- These are interfaces that allow low level operations of an application by circumventing GUI.
- The MetaBot Designer also supports the most common format of API on Windows platform – the DLL.
- Navigational flows (Logic) – These are pre-configured use cases of an application and leverage Visual captures and APIs.
- In MetaBot Designer, Screens and DLLs form the Assets using which you can define and pre-configure any use case of a target application to create a navigational flow, known as Logic.
Benefit of MetaBots
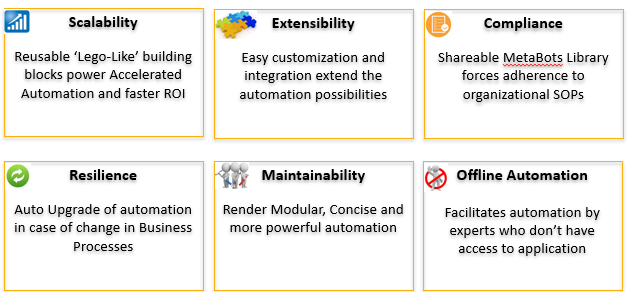
Using MetaBot
The MetaBot Designer helps you to:
- Create MetaBots.
- Add Assets – Screens and DLLs to your MetaBots.
- Manage your MetaBot Assets.
- Configure and Calibrate the Screens.
- Create custom objects on the Screens.
- Create Logic to represent a navigational flow using Screens and DLLs.
- Upload the MetaBots to the Control Room for use by other Enterprise Client users.
- Edit MetaBots created by other users.
- Export and Import MetaBots for use in different Control Room setups.
Here is the Design of METABOT
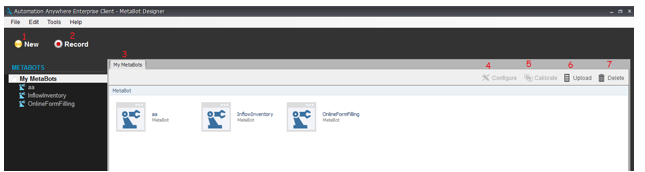
Features
- New – Use this to create a New MetaBot. The MetaBot thus created does not include any Assets or Logic; its empty. You can start with either – ‘Record Screen’, ‘Add Screen’ or even ‘Add DLL’ based on the purpose for which the MetaBot needs to be created.
- Record – Record is an alternate method of creating a MetaBot. Here, at-least one MetaBot will be present as its recorded.
- My MetaBots – This tab is shown by default; it displays all MetaBots. This tab is always open, by default.
- Configure –use this to edit your application properties for the recorded/added screen.
- Calibrate- use this to instantly compare an existing screen with a newer screen to identify changes if any
- Upload – This is use to upload MetaBots to the Control Room for downloaded by other users.
- Delete- This is use to delete MetaBots, Screen and Dlls.
- Export/Import –This is use to export and import MetaBots for use in different Control Room setups.
Automation Anywhere BotInsight Training
BotInsight – An Overview
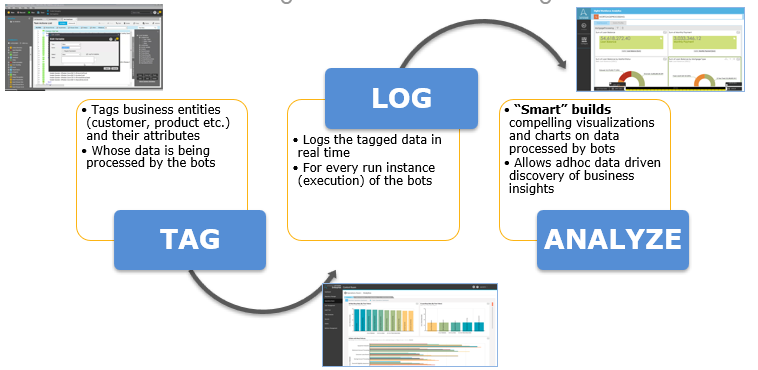
Benefits & Features
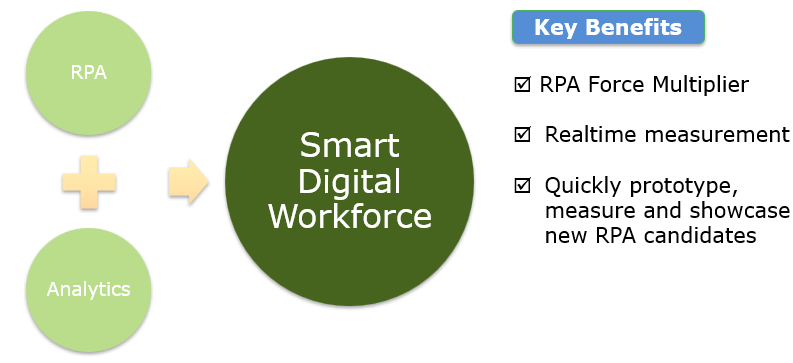
BotInsight Architecture
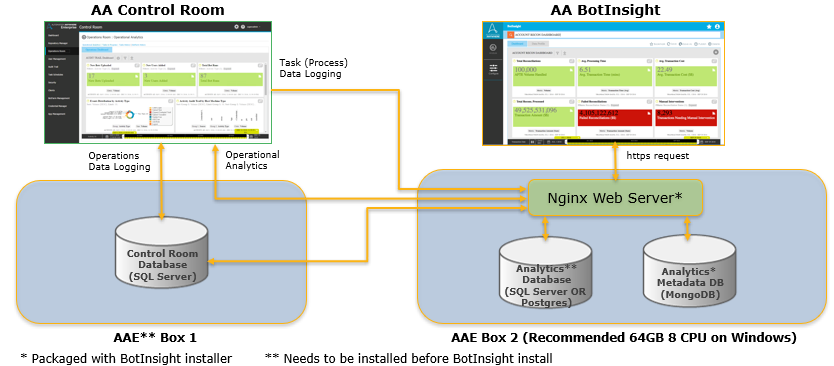
Transactional Analytics
- Real time measurement and analysis on data flowing through the Bots
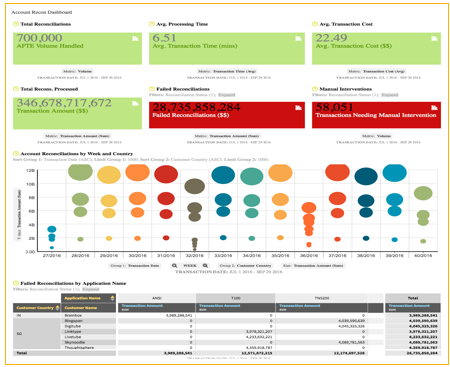
1) Easy Tagging of Variables
- Create Analytics Variables marked with “Log for Analytics”.
- We Can include system variables, transaction counts.
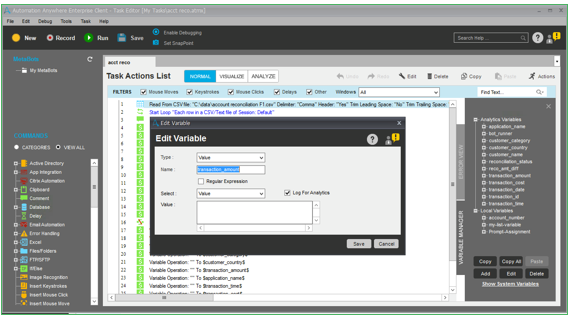
2)Auto Dashboard Generation
- After running Bot click on “Analyze” which comes up with smart dashboard
- This is the default dashboard.
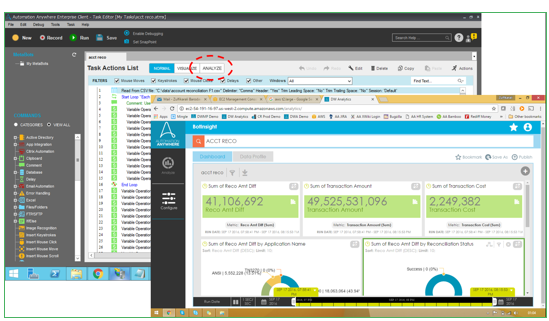
- Under “Configure” hood the “Data Profile” tab shows the Analytics variable in details with their types.
- The type is recognized based upon the data stored in variables.
- The types include
- Numeric
- Timestamp
- String
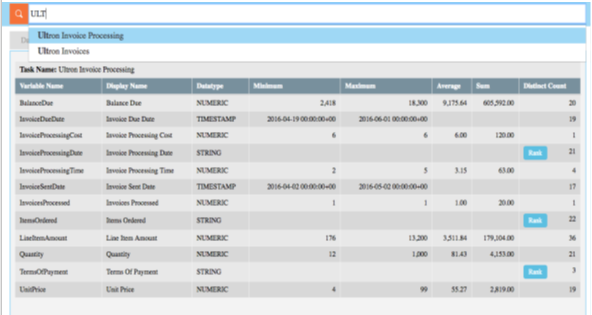
3)Easy Dashboard Customization
- We analyze any task data interactively
- We can add more widgets, filter, compare over time etc.
- We can Customize content and visual charting.
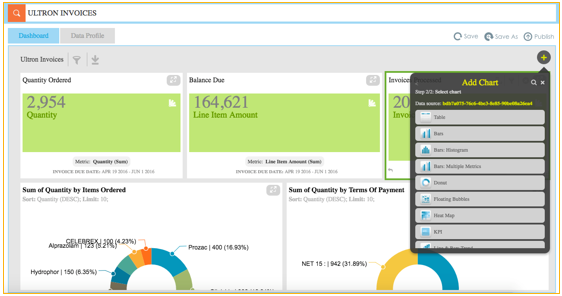
4)Publish for wider business audience
- Once the dashboard is ready, it can be published for analysis.
- The public dashboard can be later viewed by the analytics consumer users also.
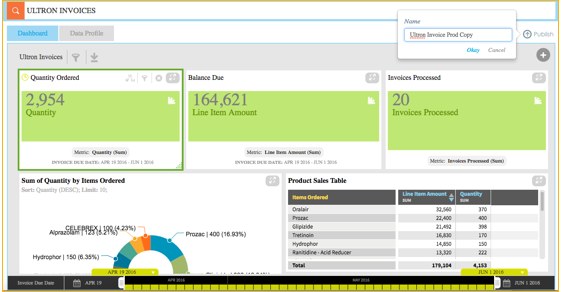
Operational Analytics
Tracks Bot activities over every execution instance

Monitor Bot performance in CR
- We can track Bots in real time
- We can analyze for spare capacity
- We can trouble-shoot Bots and machines
- Can be analyzed categorically
- Bots
- Bot Runners
- Audit Trail
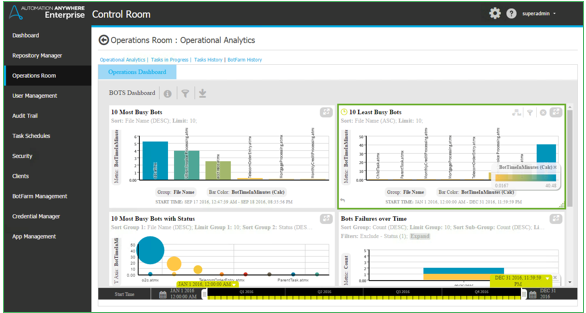
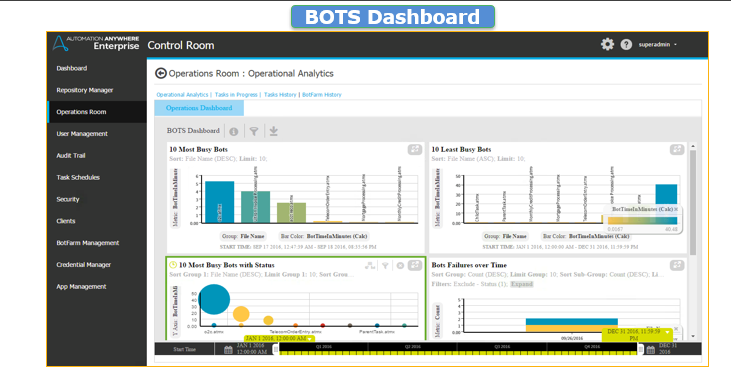
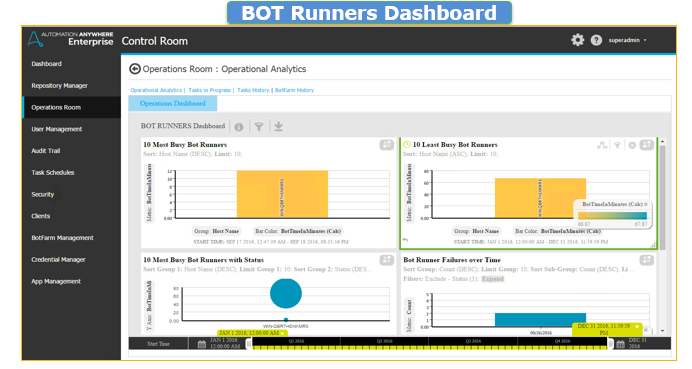
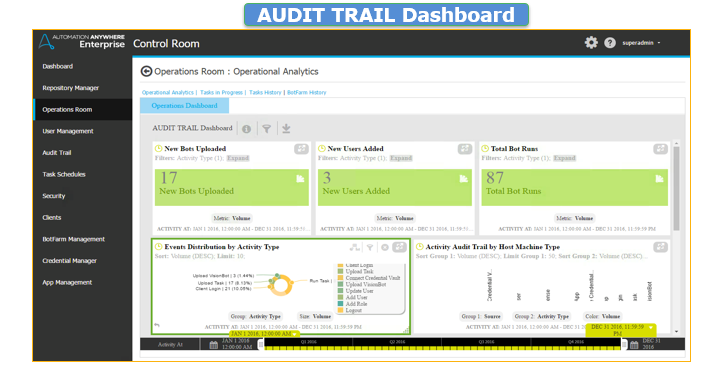
Tips & Tricks
Roles
- Analytics Experts
- Analytics Consumers
Bots
- Enable ‘Enable Analytics’ checkbox for task.
Analytics Variables
- One mandatory variable of type numeric with/without decimal place.
- Date format supported
- ‘YYYY-MM-DD’ or
- ‘YYYY-MM-DDTHH:MM:SS’
BotInsight Summary
Transactional Analytics:
What it does?
- Provides real time measurement and analysis on data flowing through the Bots
- Easily TAG the data variables of interest in the Bot
- LOG the data for the tagged variables at Bot runtime
- Auto-builds dashboards to help ANALYZE Bot business data
Transactional Analytics:
Key Benefits
- Quantify business value added by Bots
- Identify new opportunities from business insights
- Quickly prototype, measure and showcase new RPA candidates (Bots)
- And scale up automations and improve business process efficiency
Operational Analytics:
Tracking Bot Activity
- Tracks all bot activity over every execution instance
- Helps trouble-shoot success, failure and reasons
- Assess capacity mismatches and optimize number of bots
- Measure ROI of overall RPA program at operational level
Operational Analytics:
Logging and Monitoring
- Logs all events at lowest grain by user
- To build a detailed audit trail of all activity
- Build compliance reports that track failed access/bot execution events
- Assess and tighten security and access protocols.

Rajesh
Author