AutoCAD Interview Questions for Freshers
AutoCAD interview questions and answers; hopefully, this blog will be beneficial, through this blog, I aim to provide all of the material required for outstanding
AutoCAD is a highly flexible CAD tool, offering users all types of options to produce 2D/3D drawings and models quickly, architectural, engineering, construction and graphic design firms use AutoCAD for project planning and visualisation purposes.
AutoCAD excels at producing exact drawings and models thanks to its user-friendly interface and powerful capabilities an essential resource both professional and amateur designers rely upon.
1. What is the default display of AutoCAD divided into?
AutoCAD’s default display can be divided into different sections, including the application icon on the left, the ribbon at the top left and the most frequently used icons organised into categories on the right side of the page.
2. What is the ribbon in AutoCAD?
AutoCAD includes an interface featuring a home tab, insert tab and panels arranged according to type, function, and annotation.
3. What is the command bar in AutoCAD?
The command bar displays activities occurring throughout a project.
4. What is an alias in AutoCAD?
An alias in AutoCAD is shorthand for command names that allow one to quickly create commands such as line or rectangle and enter immediately afterwards.
5. How is annotation inserted in AutoCAD?
An annotation at the left of the screen shows the command name, alias, and its location under even.
6. Is it possible to switch between different versions of AutoCAD easily?
Yes, due to how commands are integrated, this should enable quick navigation between versions.
7. How can you add annotative blocks in AutoCAD?
To add annotative blocks in AutoCAD, start by creating a new layer for them in your drawing file using the annotation panel’s arrow icon, switch over to the dimensions tab, select an annotative style from within the dimensions tab then edit dimension style of dimension style via symbols, arrows with text height of blocks being specified using text height options (if needed).
8.What is the primary purpose of using a mouse in AutoCAD?
A mouse provides greater comfort than a touchpad, making work in your workspace more effective and efficient.
9. How does the mouse wheel help in using AutoCAD?
Users can utilise the mouse wheel to zoom the workspace that corresponds to where their pointer is pointing; pressing and holding will move workspace areas as well.
10. What is the left button used for in AutoCAD?
AutoCAD users can utilise its left button to quickly select objects such as circles and lines without pressing the control key.
11. What is the correct button used for in AutoCAD?
AutoCAD’s right button opens a panel containing several options for accessing properties such as object type, colour, layer type, and length.
12. How can a horizontal line be drawn in AutoCAD?
To draw horizontal lines in AutoCAD, activate the command line by either clicking its icon or typing its name, click and drag anywhere in your workspace for your start point, dragging the cursor right when done properly, it should become completely horizontal, signifying its verticality as well.
13. What is polar tracking in AutoCAD?
Polar tracking in AutoCAD enables users to draw lines aligned with specific angles, making this feature particularly helpful when producing accurate drawings.
14. How can a horizontal line with a specific length be drawn in AutoCAD?
To draw such a line, press Enter three times when closing a command and move horizontally right before typing your length for drawing purposes if that direction doesn’t appear correct; to adjust if that doesn’t happen then press Escape; to make vertical add it back in again then enter.
15. How can only orthogonal lines be drawn in AutoCAD?
To draw only orthogonal lines in AutoCAD, click on the icon or mode that restricts cursor orthogonally and use this feature for your project horizontal or vertical lines alike can easily be drawn this way.
16. What is the polyline in AutoCAD?
An AutoCAD polyline is an object consisting of multiple linked lines created as one object to create complex shapes or connect multiple lines together.
17. What is the object snap function in AutoCAD?
AutoCAD’s object snap function provides users with an indispensable resource that enables them to draw lines accurately by connecting each of them together.
18. How does object snap tracking work in AutoCAD?
AutoCAD offers object snap tracking that allows users to draw an extension line up from any point until it intersects the polar tracking of their chosen line being drawn – this feature is great for creating lines at 30 cm from either right and left sides.
19. How do users draw a rectangle in AutoCAD?
Users can draw rectangles in AutoCAD by specifying only its first point and opposite corner. Users may click to place or insert coordinates for that first point (x=40 for instance, press Tab to switch coordinates 20-22 etc…) before pressing Enter again on that command to complete it.
20. What are the UCS coordinates in AutoCAD?
AutoCAD uses UCS (User Coordinate System) coordinates to position objects within drawings, they work hand in hand with other commands and functions of AutoCAD for accurate drafting.
21. What is the circle command in AutoCAD?
AutoCAD’s Circle command allows users to insert circles, set their center point and draw them.
22. What is the arc command in AutoCAD?
AutoCAD’s Arc command creates sections of circles by specifying points along its edge, for best results when drawing an arc, insert its start, center and end points before drawing your path.
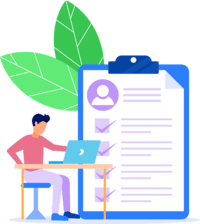
AutoCAD Training

23. How do users modify objects in AutoCAD?
Users may modify objects in AutoCAD by moving, copying, rotating and describing polylines with specific distances.
For instance, to move a smaller rectangle rightward at a 60″ distance, users may click the icon, select the rectangle, press the enter key, and then specify the point from where to move an object.
24. How can objects be copied in AutoCAD?
To duplicate objects multiple times within AutoCAD, objects should first be copied to one rectangle before duplicating it again in another intersection this allows users to copy multiple times the object being duplicated.
25. How can objects be rotated in AutoCAD?
Its Rotation can be achieved using AutoCAD by clicking its icon, selecting objects, and pressing Enter, afterwards, users may set a base point where their objects will rotate around and use polar tracking for accurate 90-degree rotation of any side they choose.
26. What is the offset command in AutoCAD?
AutoCAD’s Offset command allows users to define polylines inside with a specific distance, it has an offset value of 10 and may also be applied to lines; users may use it to create new polylines by moving their pointer inside them and clicking.
But when applying offset to lines, only one line at a time may be connected at a time for greater precision when using offset to these.
27. How can lines be merged in AutoCAD?
Lines within a polyline can be combined using AutoCAD’s Join command, either typing it directly into AutoCAD or finding it via its modified panel icon, selecting which lines they wish to join together and pressing Enter.
The resultant polyline will look almost the same when repeated using offset commands as shown by Example.
28. What is the command-train feature in AutoCAD used for?
AutoCAD Command train is used for cutting parts out of previously drawn objects, it provides users with tools such as selecting and erasing segments, extending lines symmetrically, and copying objects symmetrically.
29. How do you use the command train in AutoCAD?
To use AutoCAD’s command train, first select all objects using its trim icon, press Enter, then use drag the pointer over any selected segment or object to erase it this process may be repeated multiple times depending on its complexity or scope.
30. What is the extend command in AutoCAD used for?
AutoCAD’s extend command can be used to extend lines. Here, a user must select where extended lines will connect before pressing Enter; to extend left half lines, click left half line half and press enter; while for up extensions, type EX and press enter.
Select both horizontal lines before typing EX again before selecting both and pressing enter twice more again and repeat as necessary until the desired result has been reached.

31. What is the mirror command in AutoCAD used for?
AutoCAD’s Mirror Command enables users to duplicate objects symmetrically by drawing half and then reflecting it using mirror lines; when done so quickly.
The prompt asks users to draw another mirror line that gets reflected back and then erase source objects while keeping all lengths and distances intact.
32. What is the grip feature in AutoCAD used for?
AutoCAD’s grip feature can be used for editing objects by changing their position by clicking one of its blue grip icons when selecting an object
by doing this.
Its position can be modified while leaving all other ends fixed at their current locations; alternatively, clicking a middle grip allows users to move a line without changing length and direction.
33. What are some tips for using the grip feature in AutoCAD?
Some helpful hints for using its grip feature in AutoCAD include changing line length by shifting one end; typing 10, for instance, will increase it from 40 to 80 and shorten any jumps that result from it.
To return it down again quickly, type 10, similarly, to insert a new length, click and drag left until reaching 120, press the button at the top of the grip, and type your length value; click, drag left, and press the top button when inserting 120 into the line.
34. How do end grips on polylines work in AutoCAD?
All end grips within a polyline work in precisely the same manner in AutoCAD; clicking one to change its position won’t alter any other vertex’s location; instead it may result in deformation for instance, if there’s a rectangular shape at its core line then moving one end will force all other parts to conform accordingly.
For instance, a user could move just this particular line, and all others will adapt as necessary based on their new position.
35. How can the unit of a line be set in AutoCAD?
To set the Unit of a line in AutoCAD, use the Unit Properties Window and enter either 20″, 50″, or 100 “, then select your preferred Unit Format option from the Length Section on the Left.
36. What are the advantages of using layers in AutoCAD?
Layers allow users to organise objects into categories using distinct colors for easy identification and modification within layers, they provide quick access and modification capabilities within groups as well.

AutoCAD Online Training

37. How can a new layer be created in AutoCAD?
In order to create a new layer in AutoCAD, click any open space and then the “New Layer” button; from here on out you may name and modify this layer as necessary.
38. How can objects be moved within a layer in AutoCAD?
To move objects within layers in AutoCAD, activate the “Move” command, open a selection window, click a base point, then move objects until the desired position and click again when finished.
39. What is Layer 0 in AutoCAD and what is it recommended for?
Layer 0 is the initial default layer when opening up an AutoCAD file for editing, making it recommended not to place objects here as this cannot be changed afterwards; it can still be useful, though, for drawing blocks as it makes their composition simpler.
40. How can a door be converted to a block in AutoCAD?
To turn a door into a block in AutoCAD, first, isolate the layer where its objects reside before using the “Isolate” command to select any objects of the door and “Enter” to isolate the layer before “Copy” to copy as one block object.
41. How do I create a block in AutoCAD?
To create a block, move all objects onto Layer 0, click “create a Block,” choose Base Point as usual, and make any needed alterations before clicking OK to finalise its creation and modify its properties.
42. How do I add doors to the floor plan in AutoCAD?
To add doors to a floor plan in AutoCAD, click on any end points of lines and select the “Edit Block” button this will open a tab dedicated exclusively for editing blocks where any necessary changes can be made to it.
43. How do I print in AutoCAD?
To print in AutoCAD, locate three tabs within your workspace: Model, Layout 1, and Page Setup Manager; within Model, you can manage projects while specifying paper sizes needed for drawings.
Within Layout 1, you can choose your printer along with file size and print quality options before heading onto Page Setup Manager to adjust these variables further.
44. How do I switch between paper and model space in AutoCAD?
To switch between paper and model space in AutoCAD, double-click inside the paper space and choose your viewport rectangle; this provides access to your project. In turn, double-clicking within model space will bring up paper space again where zoom in or change viewport sizes as necessary.
45. How do I change the size of the viewport in AutoCAD?
To alter the viewport in AutoCAD, switch from paper space back to model space by clicking on its Model Tab, double-clicking, selecting Viewport Size, and then double-clicking again to select it.
Additionally, you may zoom into or set specific scale settings for Paper Space Viewports by double-clicking Model Space or Model Tab again respectively.
46. How do you hide the viewport when plotting in AutoCAD?
To obliterate the viewport when plotting with AutoCAD, navigate to the layer properties manager, create a new layer dedicated to just viewing, switch paper mode on, click and move the viewport onto its layer before freezing said layer in order to stop the viewport from appearing when saving or printing file(s).
47. How can you insert text in AutoCAD?
AutoCAD offers two text entry modes to insert single or multi-line text. With single-line text insertion, you simply insert your start point and specify text height either via clicking or specifying distance;
Multi-line requires activating the command, choosing the first point within the selection area to fit the text, and then changing height accordingly.
48. How can you scale objects in AutoCAD?
To scale objects in AutoCAD, click on the scale icon, select your objects for scaling and determine your base point.
There are various modes available when rising objects – for instance, putting in scale factors while reducing objects by half-size type S C before selecting your objects and entering 0.50 as your scale factor value.
49. How can you recover all layers and objects from a previously created drawing in AutoCAD?
AutoCAD allows users to recover all layers and objects created within an exercise file that has previously been created using AutoCAD by clicking an icon located on the Search Tab, selecting that file and choosing “Open Exercise file.”
When opened, an advanced window opens with many complex features allowing for recovery of layers and objects from earlier drawings.
50. What should be done with raster images in AutoCAD when creating new layers?
If any raster images are attached, ensure they remain unselected; select P D F layers from the drop-down list, then tick on “First option,” choose it, then OK when finished.
51. What is the use of the command “stretch” in AutoCAD?
AutoCAD’s stretch command allows for object stretching; however, this option only works on lines and polylines – not blocks.
52.How is the stretching of objects done in AutoCAD?
You can select the part to stretch and specify its base point; AutoCAD then extends and moves objects along this side as per selection; how far objects extend will depend upon this.
53. When trying to stretch vertically in AutoCAD, what should be selected?
When stretching vertically, objects come and go quickly – what matters here most is covering an area.
54. What is the use of the “array” command in AutoCAD?
AutoCAD’s array command is used to arrange objects in patterns, there are three modes available – rectangular array, polar array and path array
55. How do you set the distance between elements in AutoCAD’s “array” command?
To set the distance between elements in an “array” command, go to the unit properties tab, enter UN, and press Enter before selecting decimals in the Unit Properties Tab.
56. What are dimension lines in AutoCAD?
Dimension lines are essential features in drawing that provide important distance data about objects being measured, they help highlight distance measurements between various objects being drawn and provide more information regarding those being measured.
57. How do you draw dimension lines in AutoCAD?
You can access the panel on either the Home Tab or Annotation Tab to draw dimension lines, using various forms available by clicking on an Arrow to navigate between each type.
62. What is the most common type of dimension line in AutoCAD?
The most common type is a linear dimension, which can be used to measure the distance between points.
63. How do you edit dimension styles in AutoCAD?
You can open the dimension style manager by clicking on the arrow and selecting the current one, the most important options include the size of text, arrows, and units.
64. What are the different types of dimension lines in AutoCAD?
AutoCAD supports various dimension lines such as linear, angular, and radius dimensions, as well as automated dimensioning options.
65. What is the automated dimension in AutoCAD?
An automated dimension identifies the best dimension type for every situation.

66. What is the mission style manager in AutoCAD?
AutoCAD offers the Mission Style Manager tool within its symbols and arrows tab to automatically update the second arrowhead when the first one has been snapped to an endpoint.
67. What is the difference between standard dimension lines and annotative dimensions in AutoCAD?
Standard dimension lines have sizes set according to their workspace; annotative ones, on the other hand, represent styles represented with icons, with sizes adjusted according to how big our printer prints them out on paper.
68. How can I create a personalized template in AutoCAD?
To create your own personalised AutoCAD template, clear your workspace of all layers, unlock them one at a time, select all, and press delete.
This file can then either be saved as a Template DWG File or just saved directly with its original DWG Name such as Project Architecture can save both time and effort when saving a DWG File with that name as its template name.
69. How can I save time on the layout tabs in AutoCAD?
To save time on AutoCAD layout tabs, setting paper size and printer, adding title block layer, creating rectangular viewport and setting model space scaling; and switching back into 2d view and assign a scale.
70. How can I create similar layouts in AutoCAD?
To quickly and efficiently create similar layouts in AutoCAD, right-click any layout you like and select ground floor before marking create copy and clicking OK to save as a template on your computer – giving the template its desired name and description before committing it back out later.

Conclusion
AutoCAD is an advanced CAD program that empowers users to produce and modify 2D and 3D drawings and models quickly and effectively.
Architecture, engineering and construction professionals rely on AutoCAD’s user-friendly interface and numerous customisation possibilities for writing designs quickly, visualising plans effectively and communicating those designs to others.
AutoCAD appeals to users across a range of abilities with its easy interface, numerous functional features, and customisable possibilities that cater to every learning style.
As either an amateur or an experienced user of AutoCAD, AutoCAD can streamline your design process while increasing design accuracy and productivity.

AutoCAD Course Price


Srujana
Author