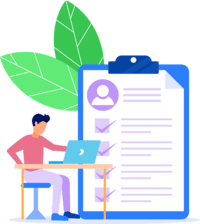Microsoft Access Tutorial
Introduction
In today’s corporate environment, organisations must efficiently manage massive amounts of data while providing quick access to precise information for decision-making.
When data is disorganised or unavailable, processes might slow down and responsiveness to change suffers.
Microsoft Access provides user-friendly database solutions to assist organisations in storing, managing, and analysing data.
By providing sophisticated data handling capabilities in an easily accessible format, it enables businesses to improve operations, minimise errors, and make better decisions.
What is Microsoft Access?
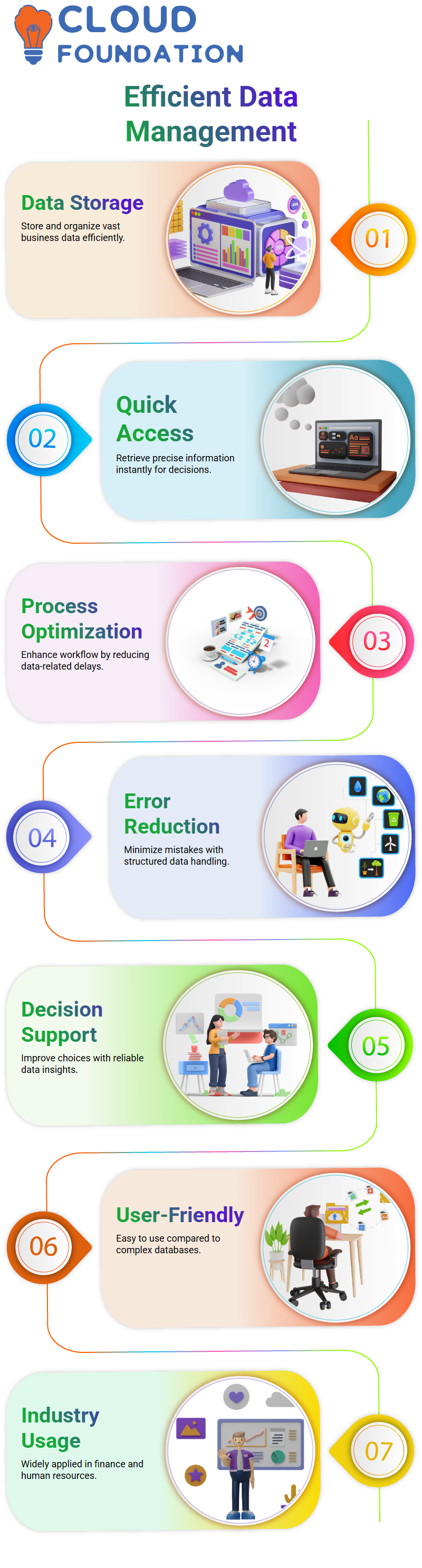
Microsoft Access is database management software that allows you to store an incredible amount of information and create relationships between that information. This makes it easier to find or sort what you’re looking for. It is also simpler to use than Microsoft Excel.
Microsoft Access is based on the SQL language and is commonly used in finance, human resources, and other professional industries.
The Search Tool
The search tool will search through all records in your database and allow you to create new ones. You can enter more information by entering three, four, or five lines of data.
If you want more records, you can import them from an Excel sheet. To do this, right-click on the Excel sheet, open it, and download it. Importing from Excel is quick and easy.
To import from a file, right-click on the file and select “import” from the dropdown menu. This will open a new Excel file on your desktop.
Choose the desired table, such as “X,” and click “open.” Append a copy of the records for the table, either create a new table or bring it in with just your name.
After importing the table, you can preview its appearance by clicking “ok” and selecting “X.”
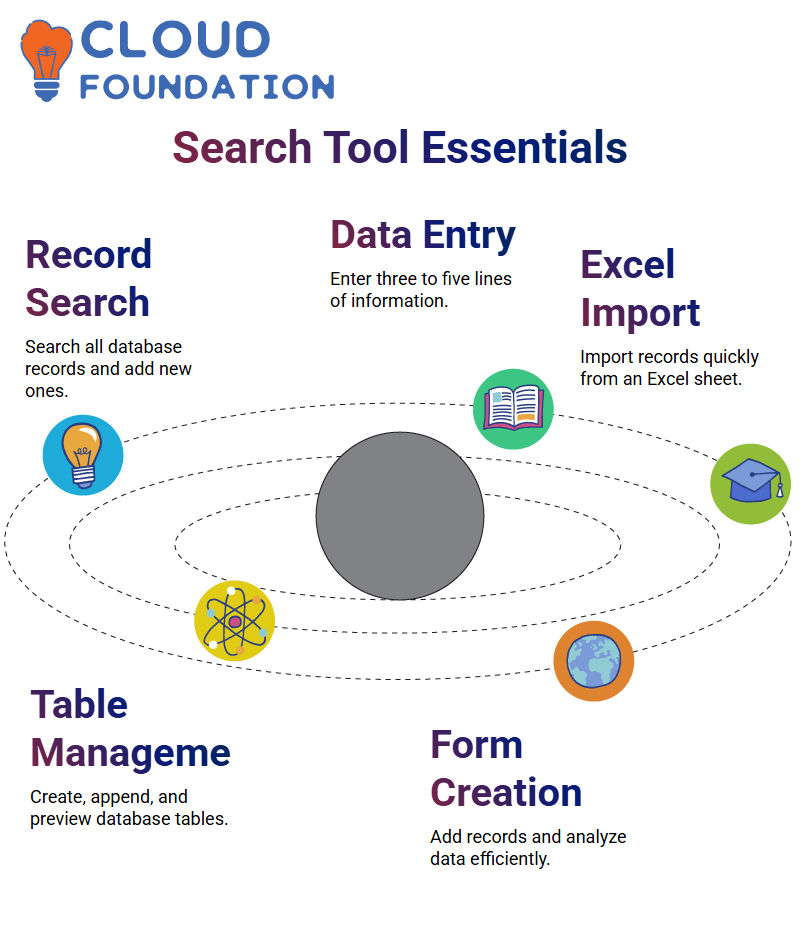
The table will now display all columns and names that match what you created the table as. You can also size the records to make them easier to read.
When you open the table, you can see all the names from the Excel spreadsheet in the table. You can also size the records to make them easier to read.
Next, create a form in the database and access the records. You can add more records by clicking the “Add” button and selecting “Add” from the dropdown menu. This will allow you to create more records and analyze them.
How to Create a Form in Microsoft Access
A form allows users to enter new records into their database or search for different records. To create a form, users must be selected from the database and click the “Create” button. The form will appear immediately and save in a moment.
By clicking on “Design View,” users can see the fields pulled from the table, such as font size and handles. They can also adjust the font size, stretch it out, and make it shorter.
Form design offers numerous controls that users can add to their forms, including attachment controls and radio buttons.
Users can customise the form’s appearance by changing the font size, stretching it out, and making it shorter.
When saving a form, users can either exit the form or right-click and hit “Save.” They can also change the view of the form by going to “All Access objects” to see both tables and forms.
To modify the form, users can go through the form view and make changes to the first name, highlighted, and other details.
For example, the number ending with four or five can be changed to two or three. This ensures that the form updates the tables with the correct information, allowing users to make edits within the form to a record.
Use of Forms in Database Management
Forms are tools that allow users to input or search records. They connect with tables to provide a more efficient way to manage data.
For example, a form can be created to input or search records and to search for specific information.
For example, if the user enters a name, city, and email, the form will quickly find the record and allow the user to input more information.
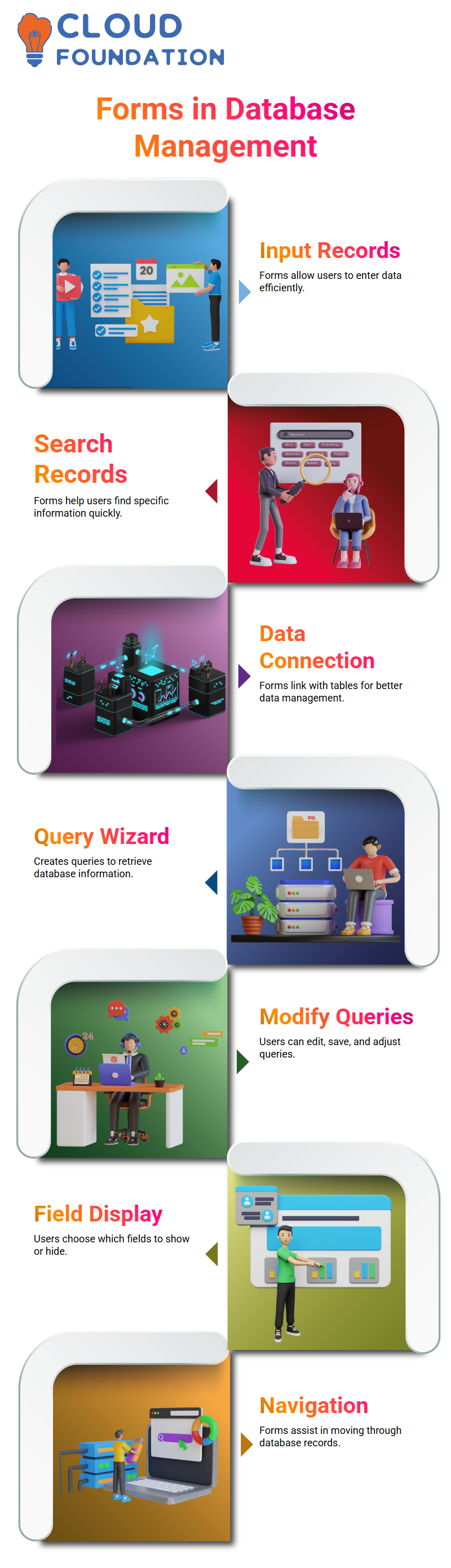
The wizard is used to create a query based on the information in the database. By clicking on the “create” button, the wizard opens a new query that asks a question of all records in the database. The query will give the user the answer they’ve searched for.
If the user enters “Phoenix” and “City,” the form will display the city and phone numbers. You can modify the query by changing the view, saving the form, or returning to the home page.
You can also choose whether the field should be displayed. If they want the city displayed, they can click on the “show” button.
How to Build a Customer Table in Microsoft Access
The first field, ID, is used to track customer information, separate from order information. In Access, columns and rows are referred to as columns and rows.
You need to create a table with specific fields to add records to the database. The first field, ID, is used to track customer information, such as the customer’s name, first name, last name, email address, phone number, and more.
The data type for this field is short text, which allows up to 255 characters. For the first field, choose short text, which allows up to 255 characters.
For the following field, the last name, select long text, which allows it to go much longer but should be sufficient.
To include notes, choose long text instead of short text and name this field notes.
The Process of Creating a Database in Microsoft Access
Create a table view, which can be renamed or closed. Then, they create two tables, one for orders and one for customers.
The tables will be visible in the table view, and you can easily retrieve them by clicking on the customers and orders tables.
Then, it adds sample data to the table view, filling it with much sample data. One advantage of creating a database is that the customer ID doesn’t need to be repeated, as it can be referenced and used to fetch all customer information.
To connect the customer ID to the customer table, click on database tools on the ribbon and select relationships. Within relationships, it can define how different tables relate to one another.
Then, the customer ID is dragged from the orders table to the customers table, revealing the fields in both tables. This opens up a prompt where you can edit the relationship between the two tables. Then click on create, confirming the connection between the two tables.
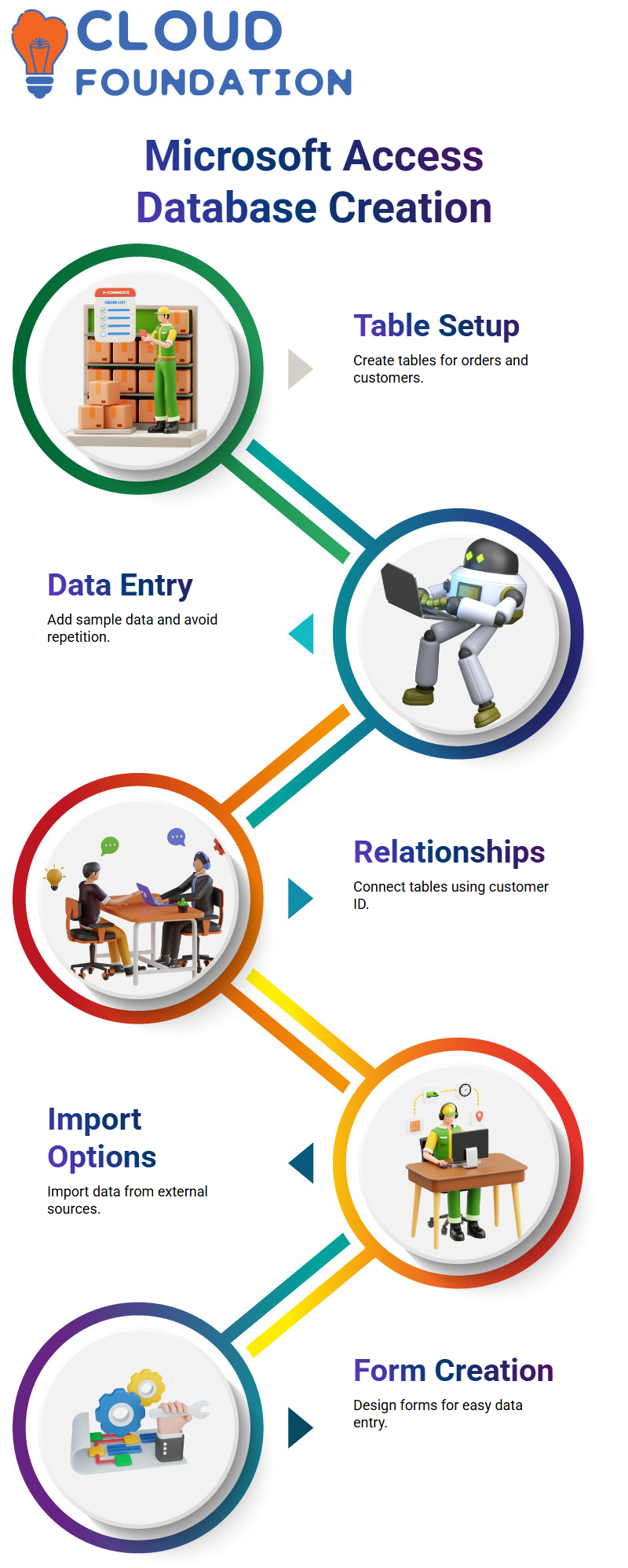
Once the relationships are created, close the database and save the relationships. You can also import data from other sources using the option for external data on the ribbon.
To have others within the organisation add data, create a form that makes data entry easier. To do so, select the customer table on the left-hand side and click on create on the ribbon.
In the middle, there is a section for forms, which can be created using a form wizard, a form designer, or both.
The form is connected to the orders table, showing all customer information and related order information.
You can navigate the records and access related information by clicking the “Customer” button and selecting “Add Orders.”
The form can be personalised with a logo or other customisation options. Overall, creating a database in Microsoft Access is a complex process that requires careful planning and execution.
Using a Trip Table in SQL to Create a Trip Table with Various Data Types
The trip table includes a code, trip name, activity, level description, duration days, price, minimum and maximum, and more.
Move on to the query wizard, which offers four options for creating queries.
The query wizard has four types: simple, crosstab, find duplicates, find duplicates, find duplicates, and find unmatched.
To learn more about queries, the user should use the “question mark” in the top bar to go to the “help on queries” section. This will take them to a page where they can find help on queries.
Conclusion
Microsoft Access is a robust and intuitive database management system that merges the ease of a desktop application with the functionalities of a relational database.It enables users to store, organize, and analyse substantial volumes of data effortlessly.
Access, with its user-friendly interface, comprehensive functionality such as queries, forms, and reports, and effortless interaction with other Microsoft Office applications, is an outstanding option for small—to medium-sized database solutions.
Microsoft Access is an invaluable instrument for organising and comprehending data, applicable in business, education, and personal contexts.

G. Madhavi
Author